dasar-dasar command shell di linux / unix...command-command yang wajib karena merupakan dasar dan pasti sering digunakan :D. secara sederhana adalah sbb...
ls ==> kaya dir di cmdnya windows,buat nampilin list directory n file...
opsi-opsinya : -R nampilin list ampe ke subdirectory2 dari direktori kita sekarang
-l list secara long mode ,nampilin permission serta nama user pemilik file or directory
-a list file-file hidden n non hidden
more ==> untuk melihat perhalaman
cd ==> untuk change directory
rm ==>untuk menghapus file or directory,biasanya dengan opsi -rf (recursif n force)
cp ==> untuk mengcopy file,bila untuk mengcopy directory menggunakan opsi -r
mv ==> untuk merename atau memindahkan file atau directory
pwd ==> mengetahui directory sekarang tempat kita berada
id ==> mengetahui id dari user kita
who / w / finger ==> megetahui user yang sedang aktif
passwd ==> untuk ganti password user anda
su ==> untuk menjadi user root atau user lain
wc ==> menghitung banyak byte,baris,huruf,kalimat
awk ==> untuk mengolah kata atau kalimat
xrefresh ==> untuk refresh xwindow
kill ==> untuk menghentikan sebuah proses
ps ==> untuk melihat proses yang sedang berjalan
chmod ==> untuk mengubah permission suatu file atau directory
chown ==> untuk mengubah kepemilikan suatu file atau directory
chgrp ==> untuk mengubah group suatu file ,user,dll
at / cron ==> untk schedulling
tar ==> untuk mengekstrak file ter compres
rpm ==> untuk menginstall file rpm
chkconfig ==> melihat,menambah,menghapus program yang berjalan pada waktu start up
lsmod ==> melihat modul-modul yang ada
rmmod ==> menghapus modul-modul yang ada
ldconfig ==> meload configurasi
locate ==> mencari lokasi file
whereis ==> mencari lokasi file
find ==> bisa buat nyari macem-macem ,bisa dari permissionnya,tipenya,namanya dll :p
sudo ==> melakukan perintah denagn priveleges root
atau gunakan aja command "man" untuk melihat manual masing-masing command.
Dasar-dasar linux
Label: Linux |Diposting oleh indra Tgl 22.10.07
Satu komputer untuk banyak pengguna (multiseat)
Label: Linux |Apa itu multiseat?
Konfigurasi Multiseat, multi-station atau multiterminal adalah satu komputer yang mampu melayani banyak pengguna dalam satu waktu yang bersamaan. Konfigurasi ini termasuk satu monitor, keyboard dan mouse untuk setiap penggunanya .
Spek ujicoba Celeron 1,7 Ghz, 256 MB memory, 6 GB harddisk, satu vga onboard S3 (lupa serinya) ama satu vga SiS 6326 PCI. Terus juga pake dua monitor LG, satu keyboard dan mouse ps/2, ama satu keboard dan mouse usb ( makin bagus spek komputer masternya,makin bagus)
Tetorial ngambil dari sini
Untuk multiseat, yang dibutuhkan adalah :
* 1 PC dengan harddisk, prosesor dan memori yang mencukupi untuk N client. Untuk harddisk dan prosesor yang biasa aja udah cukup paling. Untuk memori sendiri, lebih baik jika diperhitungkan N*128 (atau 256) + 64 (atau 128). Dimana setiap seat dapat diberikan 128/256MB tergantung keinginan kita, dan ditambahkan sedikit memori untuk share keduanya… Tapi perhitungan memori ini ga ada teknisnya, cuma perkiraan aja …
* N buah vga card, dimana jika menggunakan vga yang memiliki dual output VGA + DVI, 1 vga tersebut bisa untuk 2 monitor. Cukup dengan mendefinisikan vga tersebut dengan PCI ID yang sama pada dua seat namun dibedakan dari opsi “Screen X” pada Section “Device” untuk masing-masing seat.
* port USB yang cukup (1 usb untuk 1 user dengan USB-to-PS/2 yang dilengkapi USB-extended-cable agar dapat meletakkan lebih jauh dari PC/CPU). Bisa dengan USB2.0 PCI Card atau usb-hub.
* N buah keyboard dan N buah mouse tentunya… Kalau menggunakan mouse/keyboard usb, maka port usb yang diperbanyak. Jika menggunakan PS/2 bisa dengan menggunakan USB-to-PS/2 .
* N buah monitor tentunya Jika antara seat dengan CPU/PC agak jauh dan kabel monitor/vga tidak dapat menjangkau, bisa menggunakan kabel extended VGA yang bervariasi mulai dari 1,5m s/d 50m (USB nyampe gak ya sampe 50m??).
Pertama, jelas install dulu linux (coba pake mint-XFCE 3.0 Cassandra, menggunakan X.org 7.2) di komputer tersebut dengan 1 vga dulu (coba langsung dua ga masuk-masuk ke X), setelah selesai baru dipasang vga, mouse dan keyboard tambahannya. Abis itu di test xineramanya jalan apa engga. Kalau jalan, kemungkinan multiseatnya berhasil nanti, tapi kalau ga jalan, silakan tanya om google. hehehe… Setelah dipastikan xinerama bisa jalan, baru di re-konfigurasi xorg.conf. Tutorial lengkapnya liat aja disini. Kalo males atau bingung, jalanin aja
administrator@aindra# X -configure
untuk autoprobe device yang ada sekaligus dibuatin xorg.conf.new, nanti abis itu baru diedit sesuai kebutuhan. Ini contoh konfigurasi xorg.conf;
Section "ServerLayout"
Identifier "alltogether"
Screen 0 "Screen0" 0 0
Screen 1 "Screen1" RightOf "Screen0"
InputDevice "Mouse0" "CorePointer"
InputDevice "Mouse1" "CorePointer"
InputDevice "Keyboard0" "CoreKeyboard"
InputDevice "Keyboard1" "CoreKeyboard"
EndSection
Section "ServerFlags"
Option "DontVTSwitch"
Option "DefaultServerLayout" "alltogether"
Option "HandleSpecialKeys" "Always"
EndSection
Section "Files"
RgbPath "/etc/X11/rgb"
ModulePath "/usr/lib/xorg/modules"
FontPath "/usr/share/fonts/X11/misc"
FontPath "/usr/X11R6/lib/X11/fonts/misc"
FontPath "/usr/share/fonts/X11/cyrillic"
FontPath "/usr/share/fonts/X11/100dpi/:unscaled"
FontPath "/usr/share/fonts/X11/75dpi/:unscaled"
FontPath "/usr/share/fonts/X11/Type1"
FontPath "/usr/X11R6/lib/X11/fonts/Type1"
FontPath "/usr/share/fonts/X11/100dpi"
FontPath "/usr/share/fonts/X11/75dpi"
FontPath "/var/lib/defoma/x-ttcidfont-conf.d/dirs/TrueType"
EndSection
Section "Module"
Load "extmod"
Load "glx"
Load "dbe"
Load "record"
Load "xtrap"
Load "GLcore"
Load "type1"
EndSection
Section "ServerLayout"
Identifier "Seat0"
Screen 0 "Screen0" 0 0
InputDevice "Mouse0" "CorePointer"
InputDevice "Keyboard0" "CoreKeyboard"
EndSection
Section "InputDevice"
Identifier "Keyboard0"
Driver "evdev"
Option "Device" "/dev/input/event1"
Option "XkbModel" "evdev"
Option "XkbLayout" "us"
EndSection
Section "InputDevice"
Identifier "Mouse0"
Driver "mouse"
Option "Protocol" "ImPS/2"
Option "Device" "/dev/input/mouse2"
Option "ZAxisMapping" "4 5"
EndSection
Section "Monitor"
Identifier "Monitor0"
Option "DPMS"
EndSection
Section "Device"
Identifier "Card0"
Driver "sis"
VendorName "Silicon Integrated Systems [SiS]"
BoardName "65x/M650/740 PCI/AGP VGA Display Adapter"
BusID "PCI:1:0:0"
EndSection
Section "Screen"
Identifier "Screen0"
Device "Card0"
Monitor "Monitor0"
DefaultDepth 16
SubSection "Display"
Viewport 0 0
Depth 16
Modes "1024x768"
EndSubSection
EndSection
Section "ServerLayout"
Identifier "Seat1"
Screen 1 "Screen1" 0 0
InputDevice "Mouse1" "CorePointer"
InputDevice "Keyboard1" "CoreKeyboard"
EndSection
Section "InputDevice"
Identifier "Keyboard1"
Driver "evdev"
Option "Device" "/dev/input/event4"
Option "XkbModel" "evdev"
Option "XkbLayout" "us"
EndSection
Section "InputDevice"
Identifier "Mouse1"
Driver "mouse"
Option "Protocol" "ImPS/2"
Option "Device" "/dev/input/mouse1"
Option "ZAxisMapping" "4 5"
EndSection
Section "Monitor"
Identifier "Monitor1"
Option "DPMS"
EndSection
Section "Device"
Option "Accel" "False"
VideoRAM 4096
Option "SWCursor" "True"
Identifier "Card1"
Driver "sis"
VendorName "Silicon Integrated Systems [SiS]"
BoardName "86C326 5598/6326"
BusID "PCI:0:9:0"
EndSection
Section "Screen"
Identifier "Screen1"
Device "Card1"
Monitor "Monitor1"
DefaultDepth 16
SubSection "Display"
Viewport 0 0
Depth 16
Modes "1024x768"
EndSubSection
EndSection
Yang perlu di ingat, untuk mouse ama keyboardnya, biar tau dia mouse berapa dan event berapa, liat nilai eventnya pada bagian handlers di /proc/bus/input/devices. Contoh nilai event , silahkan dicocokkan ama konfigurasi X diatas, biar ngerti…;
administrator@aindra:~$ cat /proc/bus/input/devices | grep -A3 ‘N:’
N: Name=”Macintosh mouse button emulation”
P: Phys=
S: Sysfs=/class/input/input0
H: Handlers=mouse0 event0 ts0
–
N: Name=”AT Translated Set 2 keyboard”
P: Phys=isa0060/serio0/input0
S: Sysfs=/class/input/input1
H: Handlers=kbd event1
–
N: Name=”GenPS/2 Genius Mouse”
P: Phys=isa0060/serio1/input0
S: Sysfs=/class/input/input2
H: Handlers=mouse1 event2 ts1
–
N: Name=”PC Speaker”
P: Phys=isa0061/input0
S: Sysfs=/class/input/input3
H: Handlers=kbd event3
–
N: Name=” USB Keyboard”
P: Phys=usb-0000:00:03.0-1/input0
S: Sysfs=/class/input/input4
H: Handlers=kbd event4
–
N: Name=” USB Keyboard”
P: Phys=usb-0000:00:03.0-1/input1
S: Sysfs=/class/input/input5
H: Handlers=kbd event5
–
N: Name=”Logitech USB Optical Mouse”
P: Phys=usb-0000:00:03.1-1/input0
S: Sysfs=/class/input/input6
H: Handlers=mouse2 event6 ts2
–
N: Name=”Power Button (FF)”
P: Phys=ACPI_FPB/button/input0
S: Sysfs=/class/input/input7
H: Handlers=kbd event7
–
N: Name=”Power Button (CM)”
P: Phys=PNP0C0C/button/input0
S: Sysfs=/class/input/input8
H: Handlers=kbd event8
–
N: Name=”Sleep Button (CM)”
P: Phys=PNP0C0E/button/input0
S: Sysfs=/class/input/input9
H: Handlers=kbd event9
Abis itu, edit gdm.conf-custom (kalo di mint), tapi kayanya generalnya di gdm custom entah customnya di taro di folder atau gimana, pokoknya di customnya. ditambahin begini :
VTAllocation=false #ditaro di bawah tag [daemon]
[servers]
0=Standard0
1=Standard1
[server-Standard0]
name=Standard server
command=/usr/X11R6/bin/X -novtswitch -sharevts -isolateDevice PCI:1:0:0 -layout seat0
flexible=false
[server-Standard1]
name=Standard server
command=/usr/X11R6/bin/X -novtswitch -sharevts -isolateDevice PCI:0:9:0 -layout seat1
flexible=false
Untuk -isolateDevice PCI:x:y:z disamain ama yang di xorg.conf (ngeliatnya di lspci aja.. Jangan lupa, lspci itu output no. PCI nya hexadesimal). Dan untuk -layout disamakan dengan Identifier di Section ServerLayout pada xorg.conf.
Kalau udah, jangan lupa berdoa, dan abis itu dicoba deh… kalo masih gagal, coba liat log X di /var/log/X.*.log atau googling atau coba cara multiseat yang lain, misalnya ini,atau ini, mungkin inibuat Ubuntu, coba juga dis ini,help-nya Ubuntu, maybe diini
Semoga dengan adanya multiseat ini bisa memakmurkan sekolah atau tempat-tempat dimana kurangnya dana menjadi hambatan untuk memiliki PC dan berkembang… Untuk siapapun yang baca blog ini dan berniat mengimplementasikan dan mengembangkan untuk pendidikan, jangan ragu!! Kombinasi dari linux, multiseat, ditambah dengan banyaknya aplikasi pendidikan di linux seperti GCompris, TuxTyping, Rasmol, kstars, Zekr, dll dapat menjadi killer facility untuk lembaga pendidikan formal/non-formal. Apapun OSnya, user hanya perlu dibiasakan…VIVA LINUX !!!
Update:
Masalah-masalah yang mungkin sering muncul adalah :
1. untuk device USB, nomor event kemungkinan selalu berubah setiap boot atau setiap tertancap device USB baru. Ini bisa disiasati dengan membuat script yang mengambil nilai event pada /proc/bus/input/devices dan memasukkannya ke xorg.conf.
2. jika salah satu client logout, maka semua layar client akan rusak tampilannya dan tidak bisa dipergunakan. Solusi sementara, ya jangan ada client yang logout hehehe..
3. Kemaren sempet bikin itung2an kurang kerjaan. Bisa menghemat kalau pake perbandingan 1:4 cuma sekitar 50%
Diposting oleh indra Tgl 19.10.07
Koneksi Internet PC via Ponsel CDMA
Label: Linux |Kalau kita search di google akan banyak nemukan artikel ini, makanya ini cuma personal record aja … , syukur-syukur bermanfaat buat yang lain :D….
Koneksi Internet CDMA via hape Nokia 2115i (apkiran dari 2126, 2115i versi TracFone) , OS Linux (Fedora Core 6 dan) Slackware 10.2 kernel 2.6 (sekedar info) dan wajib ada wvdial untuk config/dial (sebenarnya tergantung pilihan, bisa pake wvdial, chesnut dialer, kppp, gnome-ppp, bahkan pppd atau ppp) Kartu CDMA FrenMobile8 , kabel data adalah MA8620E dari MobileAction dengan chipset prolific yang disupport di linux.
Pada waktu USB dihubungkan ke linux akan muncul :
pl2303 1-1.4:1.0: PL-2303 converter detected
usb 1-1.4: PL-2303 converter now attached to ttyUSB0
yang berarti modem ada di ttyUSB0. pl2303 adalah driver untuk chipset prolific sebagai usbserial. ttyUSB0 sendiri bisa berubah tergantung berapa banyakterhubung ke device usb.
Jalankan wvdialconf fren sebagai root yang nantinya bakal mencoba setiap line tty yang berhubungan dengan modem, termasuk juga ttyUSBx dan wvdialconf tersebut juga otomatis memberikan baudrate safe yang disarankan untuk konek dengan modem tersebut.
root@aindra:~# wvdialconf fren
Scanning your serial ports for a modem.
Port Scan<*1>: Scanning ttyS1 first, /dev/modem is a link to it.
ttyS1<*1>: ATQ0 V1 E1 — failed with 2400 baud, next try: 9600 baud
ttyS1<*1>: ATQ0 V1 E1 — failed with 9600 baud, next try: 115200 baud
ttyS1<*1>: ATQ0 V1 E1 — and failed too at 115200, giving up.
ttyS0<*1>: ATQ0 V1 E1 — failed with 2400 baud, next try: 9600 baud
ttyS0<*1>: ATQ0 V1 E1 — failed with 9600 baud, next try: 115200 baud
ttyS0<*1>: ATQ0 V1 E1 — and failed too at 115200, giving up.
ttyUSB0<*1>: ATQ0 V1 E1 — OK
ttyUSB0<*1>: ATQ0 V1 E1 Z — OK
ttyUSB0<*1>: ATQ0 V1 E1 S0=0 — OK
ttyUSB0<*1>: ATQ0 V1 E1 S0=0 &C1 — jªÈø
ttyUSB0<*1>: ATQ0 V1 E1 S0=0 &D2 — OK
ttyUSB0<*1>: ATQ0 V1 E1 S0=0 &D2 +FCLASS=0 — ERROR
ttyUSB0<*1>: Modem Identifier: ATI — ERROR
ttyUSB0<*1>: Speed 4800: AT — OK
ttyUSB0<*1>: Speed 9600: AT — OK
ttyUSB0<*1>: Speed 19200: AT — OK
ttyUSB0<*1>: Speed 38400: AT — OK
ttyUSB0<*1>: Speed 57600: AT — OK
ttyUSB0<*1>: Speed 115200: AT — OK
ttyUSB0<*1>: Speed 230400: AT — OK
ttyUSB0<*1>: Speed 460800: AT — ~þ
ttyUSB0<*1>: Speed 460800: AT — [06]þ
ttyUSB0<*1>: Speed 460800: AT — ~þ
ttyUSB0<*1>: Max speed is 230400; that should be safe.
ttyUSB0<*1>: ATQ0 V1 E1 S0=0 &D2 — OK
Found a modem on /dev/ttyUSB0.
Modem configuration written to fren.
ttyUSB0
root@angel:~# cat fren
[Dialer Defaults]
Modem = /dev/ttyUSB0
Baud = 230400
Init1 = ATZ
Init2 = ATQ0 V1 E1 S0=0 &D2
ISDN = 0
Modem Type = Analog Modem
; Phone =
; Username =
; Password =
root@aindra:~#
Abis itu, copy isi file tersebut ke /etc/wvdial.conf dengan perintah :
root@aindra:~# cat fren >> /etc/wvdial.conf
dan ganti header [Dialer Defaults] dengan [Dialer fren]. Juga diganti field Init diaktifkan field Username, Password, dan ditambahkan beberapa field sehingga menjadi seperti ini :
[Dialer fren]
Modem = /dev/ttyUSB0
Baud = 230400
Init1 = AT
Init2 = AT+crm=1
Stupid mode = 1
Phone = #777
Username = m8
Password = m8
perintah Initnya bisa di liat di file 2000-1x RTT bla bla .inf bagian 3G di situsnya nokia atau di situsnya fren/starone/flexi. Untuk user dan password bisa disesuaikan dengan masing provider. Selesai deh konfigurasinya.
Untuk berinternetan, kita cukup begini :
root@aindra:~# wvdial fren
kemudian muncul jika sudah terkoneksi :
–> WvDial: Internet dialer version 1.54.0
–> Initializing modem.
–> Sending: AT
AT
OK
–> Sending: AT+crm=1
AT+crm=1
OK
–> Modem initialized.
–> Sending: ATDT#777
–> Waiting for carrier.
ATDT#777
CONNECT
–> Carrier detected. Starting PPP immediately.
–> Starting pppd at Wed Jul 18 22:29:24 2007
–> pid of pppd: 13898
–> Using interface ppp0
–> local IP address 10.128.52.51
–> remote IP address 10.21.9.1
–> primary DNS address 10.21.4.77
–> secondary DNS address 10.21.7.7
Problem, DNSnya ga masuk ke resolve.conf, jadi harus dimasukkan manual primary dan secondary DNS address diatas ke file /etc/resolve.conf. Dan kalau mau menyelesaikannya tinggal ctrl-c dan akan muncul :
Caught signal #2! Attempting to exit gracefully…
–> Terminating on signal 15
–> Connect time 0.1 minutes.
–> Disconnecting at Wed Jul 18 22:29:31 2007
root@aindra:~#
Biar tau berapa KB yang udah keluar masuk (buat ngitung pulsanya) ? ada dua cara. Pertama, pas lagi konek bisa liat dengan ifconfig ppp0 nanti keliatan di RX dan TX bytesnya. Atau dengan tail /var/log/messages akan muncul :
Jul 18 22:29:31 aindra pppd[13898]: Connect time 0.1 minutes.
Jul 18 22:29:31 aindra pppd[13898]: Sent 0 bytes, received 162 bytes.
Tinggal dijumlah aja ( sent + received ) * tarif …
Semoga berhasil dan bermanfaat. Wassalam.
Kalau untuk windows bisa dilihat disini
atau juga disini
Diposting oleh indra Tgl 19.10.07
Tip dan Trik Ubuntu Feisty
Label: Linux |Setelah menginstall Ubuntu Feisty,pasti pertama mengalami kesusahan seperti saat akan memainkan lagu, menambah program, dan lainya. perlu diketahui Ubuntu sendiri menggunakan medium CD sebagai installernya sehingga hanya beberapa program saja yang dapat di muat di cd tersebut, maka suatu keharusan untuk menambah program yang diinginkan. berikut adalah trik dan tips yang bisa digunakan ketika sehabis menginstall ubuntu:
1. mengaktifkan kartu jaringan
apabila terhubung dengan internet via DHCP server maka lakukan konfigurasi seperti ini:
gksu gedit /etc/network/interfaces
sesuaikan isi file dengan
# The primary network interface - use DHCP to find our address
auto eth0 iface eth0 inet dhcp
Namun apabila anda tidak terhubung dengan DHCP server maka anda perlu mengkonfigurasi kartu jaringan secara manual dengan perintah
sudo ifconfig ethx
sudo ifconfig eth0 192.168.3.90 netmask 255.255.255.0
Ethx maksudnya nomer urut kartu jaringan yang anda gunakan, semisal anda hanya mempunyai satu katu jaringan maka gantilah ethx dengan eth0, namun apabila anda menggunakan gateway maka ketikkan
gksu gedit /etc/network/interfaces
# The primary network interface
auto eth0
iface eth0 inet static
address 192.168.3.90
gateway 192.168.3.1
netmask 255.255.255.0
network 192.168.3.0
broadcast 192.168.3.255
Kemudian aktifkan konfigurasi untuk kartu jaringan dengan perintah
ifconfig ethx up
1. menambah daftar repository 4 DVD yang telah di kopi di folder lokal
Bila mempunyai DVD repository yang disediakan oleh tim Ubuntu Indonesia maka perlu menambahkanya kedalam daftar repository ubuntu yang telah diinstal dikompi, kemudian buka konsole, yang ada di menu applications>accesories. Ketikkan
gksu gedit /etc/apt/source.list
Masukkan pasword, setelah tampil window maka di bagian akhir tambahkan
deb file:/home/udienz/ubuntu/dvd1 feisty main restricted
deb file:/home/udienz/ubuntu/dvd2 feisty universe
deb file:/home/udienz/ubuntu/dvd3 feisty universe
deb file:/home/udienz/ubuntu/dvd4 feisty universe multiverse
(Lokasinya menyesuaikan dengan folder installernya) dan tambahkan # di setiap kalimat yang mengandung depanya deb http:// dan deb-src http:// hal ini dilakukan untuk mencegah system agar tidak mendownload repository dari internet. kemudian save dan ketikkan
sudo apt-get update
3. Install XMMS
Bersama Ubuntu sangat mengasyikkan apalagi di tambah dengan dengerin musik, di linux sendiri telah tersedia program yang tersedia gratis dan mirip Winamp. Caranya masukkan perintah
sudo apt-get install xmms
4. Install Kubuntu/Xubuntu/Edubuntu
Bagi yang mau dobel desktop manager kita dapat memasukkan perintah
sudo apt-get install kubuntu-desktop
Atau
sudo apt-get install xubuntu-desktop
Atau
sudo apt-get install edubuntu-desktop
Bila ingin menggabungkan semua perintah diatas maka perintahnya adalah
sudo apt-get install kubuntu-desktop xubuntu-desktop edubuntu-desktop
1. install codec audio video yang sering di butuhkan
Biar semua file musik dan video dapat dimainkan di linux maka Caranya ketikan
sudo apt-get install w32codecs vlc gxine
1. Read/Write Partisi NTFS
Bila menggunakan system dual booting maka lebih baik menggunakan ntfs3g agar bisa menulis dan membaca di partisi ntfs, caranya
sudo apt-get install ntfs-3g
Kemudian mount partisinya contohnya:
sudo mount ntfs-3g /dev/hda1 /media/sistemx
1. mengijinkan semua user untuk menulis dan mambaca di partisi FAT32 dan melewati fdisk saat boot *not recomended*
Untuk mempersingkat waktu boot tidak perlu menscan file system FAT32 dan mengijinkan hak baca tulis kepada siapa saja agar lebih fleksibel, caranya ketik
gksu gedit /etc/fstab
edit pengaturan nya seperti di bawah ini
/dev/hda5 /media/dokumenku vfat iocharset=utf8,umask=000 0 0
sumber Majalah Linux
Diposting oleh indra Tgl 19.10.07
Setting Modem Hp di Ubuntu
Label: Linux |Untuk yang simple memang windows lebih bagus, karena ada fasilitas system Plug and Play walau masih meminta Driver, untuk linux walau sekarang sudah tidak serumit dulu untuk beberapa masih rumit, karena kurang dukungan dari vendor pembuat barang, cuma kalo kita jeli sebenarnya masih bisa diakali dengan cari-cari lewat paman google.
Untuk seting modem ponsel make ubuntu sebenarnya tidak sesulit yang kita bayangkan ;
* Tancap kabel dari Hape ke USB, dan set ponsel ke Phone Mode dan masuk ke root mode dengan menggunakan perintah sudo bash -s -H
* Lalu jalan kan perintah wvdial
* Kemudian buka dan edit file wvdial.conf yang berlokasi di /etc/wvdial.conf
* Edit menjadi seperti di bawah ini :[Dialer Defaults]
Modem = /dev/ttyACM0
Phone = *99***1#
Username = xlgprs
Password = proxl
New PPPD = yes
Untuk baris /dev/ttyACM0, menunjukkan lokasi link HP. Upama terjadi Error coba ubah dengan ttyACM1
* Kemudian simpan file tersebut lalu jalan kan perintah wvdial pada root
Nah Selesai sudah,
Setelah mengunjungi rumah Paman Google, eh di beritahu lagi cara lain yang menurut saya ini bisa akan mempermudah lagi. Yaitu dengan menggunakan Gnome PPP, Begini caranya :
* Masuk console, gunakan mode root:sudo bash -s -H
* Install aplikasi gnome-ppp menggunakan apt-get:apt-get install gnome-ppp
* Sekarang dari menu bar yg ada di atas, klik Applications -> Internet -> GNOME PPP.
* Masukkan username, password dan nomer telepon:
# Klik tombol Setup. Untuk mendeteksi handphone secara otomatis, klik tombol Detect.
# Khusus pengguna XL Corporate, tekan tombol Init Strings… Masukkan string tambahan berikut ini, pada salah satu baris Init:AT+CGDCONT=1,"IP","www.xlgprs.net"
# Tekan tab Options, samakan dengan yang di bawah ini: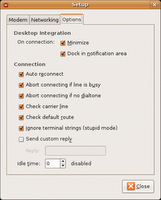
# Kembali ke tampilan pertama kali, kemudian tekan tombol Connect.
Kalau tetep tidak ke deteck, coba ketik di konsol
dmesg | tail
liat device usb ke-detek di mana: /dev/ttyACM0 atau yang lainnya …
trus, dalam keadaan ponsel terpasang di komputer via USB jalanin
wvdialconf /etc/wvdial.conf
ini bakal setting otomatis konfigurasi wvdial.conf sesuai device ponsel lo, kecuali username, password, dan phone number yang di-dial … edit manual
trus jalanin
wvdial …
tunggu konek aja …
gampang kan … trus, caranya pake gnome-ppp kalo harus install dulu pake apt-get sih sama aja bohong (mau download kalo blm konek gimana toh??)
*****
Diposting oleh indra Tgl 18.10.07
Tune Up FIREFOX
Label: Lain-lain, Linux, Windows |Sebenarnya ini trick lama banget untuk mempercepat Browser Firefox, biar tidak lupa aku tampilkan aja lagi, Trik ini meningkatkan kecepatan Mozzila FireFox hingga mencapai 25% sampai 40%.
1. Buka Mozilla Firefox dan ketik “about:config” (tanpa tanda petik) pada address bar dan tekan enter. scroll ing kebawah dan cari entries seperti di bawah ini:
network.http.pipelining
network.http.proxy.pipelining
network.http.pipelining.maxrequests
2. Ubah setting entries di atas seperti di bawah ini , caranya dg men double-klik pada entries atau klik-kiri -enter pada entries :
Set “network.http.pipelining” menjadi “true” (defaultnya false)
Set “network.http.proxy.pipelining” menjadi true
set “network.http.pipelining.maxrequests” menjadi nilai seperti “32″. artinya akan membuat 32 request dalam sekali.
3.klik-kanan (dimana saja)-> select New-> Integer. ketik nglayout.initialpaint.delay pada prefence name, kemudia set nilai menjadi “0″ (nol).
4.Selesai.restart Firefox-nya biar lebih fresh…!!!
Secara default browser Mozilla Firefox akan membuat satu request untuk satu halaman web dalam satu kali . ketika enable pipelining, itu akan membuat beberapa halaman dalam sekali. dan akan mempercepat page loading.
Lebih simple-nya bisa download extension fasterfox, ga perlu repot tinggal masukin angkanya aja, caranya klik tool pada firefox trus klik add-ons klik lagi get extension atau Klik disini kemudian klik instal now dan di add-ons muncul restart firefox klik, beres deh
Diposting oleh indra Tgl 18.10.07
Ketika lupa password BIOS
Label: Lain-lain, Linux, Unix-Etc, Windows |Terkadang kita lupa dengan password BIOS, sehingga ketika akan merubah konfigurasi
bios mengalami kesulitan. Biasanya untuk membuka password tersebut dilakukan dengan
cara merubah posisi jumper atau melepas baterai komputer, sebuah pekerjaan yang amat
merepotkan dan riskan.
Untuk melepas jumper, kita memerlukan manual mother board
sedangkan melepas baterai CMOS, pada komputer tertentu terutama yang produk lama
biasanya baterainya disolder ke mother board. Bila tidak hati-hati dan salah
melakukannya mother board bisa rusak.
Berikut ini ada cara untuk mengatasi kerepotan-kerepotan tersebut :
1. Standar BIOS backdoor password
Dengan cara mengetikan password menurut nama pembuatnya (coba salah satu, dan
perhatikan besar kecilnya huruf) sebagai berikut:
AWARD BIOS
AWARD SW, AWARD_SW, Award SW, AWARD PW, award, awkward, J64,
j256, j262, j332, 01322222, 589589, 589721, 595595, 598598,
HLT, SER, SKY_FOX, aLLy, aLLY, Condo, CONCAT, TTPHA, aPAf,
HLT, KDD, ZBAAACA, ZAAADA, ZJAAADC, djonet
AMI BIOS
AMI, A.M.I., AMI SW, AMI_SW, BIOS, PASSWORD, HEWITT RAND,
Oder.
Jika cara di atas gagal, password lain yang bisa dicoba (untuk AMI, AWARD atau BIOS
lainnya) adalah:
LKWPETER, lkwpeter, BIOSTAR, biostar, BIOSSTAR, biosstar,
ALAFAROME, Syxz, Wodj
2. Membuka BIOS lewat software
Bila cara yang di atas gagal, Anda bisa membuka password bios dengan menggunakan
utility DEBUG dari MSDOS. Sebaiknya Anda mengerjakannya dalam mode MSDOS
murni, bukan dari MSDOS shell dalam Windows.
Setelah masuk dalam prompt debug, ketik perintah berikut:
A. Untuk AMI/AWARD BIOS
O 70 17
O 71 17
Q
B. Untuk PHOENIX BIOS
O 70 FF
O 71 17
Q
C. GENERIK berlaku untuk semua mother board AT (board XT tidak punya
CMOS)
O 70 2E
O 71 FF
Q
CATATAN: Karakter pertama adalah huruf O bukan angka 0.
Setelah melakukan langkah di atas, reset komputer dan Anda bisa merubah konfigurasi
komputer. Selamat bekerja.
Sumber : Dari berbagai sumber
Diposting oleh indra Tgl 17.10.07
Instalasi printer (Canon iP1000) di komputer yang menggunakan Ubuntu
Label: Linux |
Setelah beberapa waktu lalu saya meng-install Ubuntu di komputer, hari ini saya harus mengetik sebuah berkas dan mencetaknya. OpenOffice bisa membantu saya dalam menyelesaikan pekerjaan saya tersebut. Namun, ketika saya hendak mencetak dokument yang baru saja saya ketik, saya baru ingat kalau driver untuk printer saya Canon iP1000 belum ada.BT deh, Setelah melakukan pencarian mengenai cara supaya bisa mencetak di Linux Ubuntu menggunakan jenis pinter iP1000 tersebut, saya mendapatkan informasi lengkapnya. Silakan mengunjungi situs yang berisi mengenai paket Debian yang dibuat oleh Takushi Miyoshi. Oh ya di situs tersebut banyak juga driver untuk jenis printer EPSON.
Proses selanjutnya adalah, sesuai dengan panduan dalam situs tersebut.
Pertama, tambahkan repository baru untuk alamat penyedia driver printer yang saya sebutkan diatas tadi. Bisa dilakukan dengan menyunting berkas yang ada di lokasi /etc/apt/sources.list, kemudian menambahkan baris baru: deb http://mambo.kuhp.kyoto-u.ac.jp/~takushi/debian ./
Setelah itu, perbarui informasi daftar repository dengan mengetikkan perintah: apt-get update di terminal.
Catatan: Cara diatas saya gunakan karena saya masih menggunakan Ubuntu (Dapper Drake), kalau misalnya sudah pakai Ubuntu (Edgy Eft), alamat repository adalah: deb http://mambo.kuhp.kyoto-u.ac.jp/~takushi/ubuntu ./
Atau, bisa juga melalui Synaptic Package Manager yang dimiliki Ubuntu:
* Buka menu System » Administration » Synaptic Package Manager. Masukkan password Anda sebagai pengguna.
* Masuk ke menu Settings » Repositories.
* Pilih menu "Add", kemudian pilih "Custom". Pada kolom isian APT line, masukkan: deb http://mambo.kuhp.kyoto-u.ac.jp/~takushi/debian ./
* Setelah itu, tutup jendela pengaturan repository. Karena terjadi perubahan pada informasi daftar repository, maka Anda harus memperbarui daftar tersebut. Klik saja tombol "Reload" bagian kiri atas.
Kedua, lakukan proses instalasi. Saya melakukan proses instalasi melalui Terminal, jadi tinggal mengetikkan: sudo apt-get install libcnbj-2.5 bjfilter-2.5 pstocanonbj. Ikuti proses selanjutnya.
Catatan: Perintah tersebut untuk melakukan instalasi driver printer Canon Pixus iP3100 / iP4100 / iP8600 (dan Pixma iP1000 / iP1500). Kalau tipe printer lain, silakan periksa driver yang sesuai.
Ketiga, Kalau semua proses sudah selesai, kita melakukan hal yang membuat printer kita tersebut dikenali oleh Ubuntu.
* Buka menu System » Administration » Printing
* Pilih menu "New Printer" (klik dua kali pada gambar printer).
* Pada kotak dialog, muncul pilihan menu "Printer Connection". Karena printer saya langsung terkoneksi ke komputer saya, maka saya pilih Printer Type: Local Printer, dan printer yang terdeteksi adalah Canon iP1000.
* Berikutnya, kita sesuaikan driver-nya, sesuai dengan Manufacturer (Produsen), dan model printer.
* Ikuti proses berikutnya. Ketika Anda membuka kembali kotak dialog untuk melihat printer yang tersambung, sekarang sudah muncul disana.
Nah, selesai deh. Kalau mau mengubah konfigurasi atau sekadar melihat pengaturan printer-nya, pada kotak dialog tersebut, pilih pada gambar printer yang terpasang, klik kanan, pilih Properties.
bila sukses tampilannya akan seperti gambar diatas!!!
Diposting oleh indra Tgl 3.10.07
Cara install MT-4 di Ubuntu
Label: Linux |Setelah sehari semalam begadangan, menghabiskan 2 bungkus marlboro dan 4 cangkir capuccino panas. Akhirnya...,Millennium Trader 4 Client Terminal (MT 4), berhasil terinstall di ubuntu 6.06 LTS codename Dapper Drake. (versi distro ubuntu kesayangan :p ).
Nah..sekarang cara install nya :
atau yang dah pengen nyoba instal, kirim mail aja deh ke gatsgais@yahoo.com atau info_mpf@yahoo.com atau pm di id itu .., ok ?
Selamat bergabung di OpenSource ....
untuk lengkapnya Cara Instal MT-4 Di Ubuntu
Diposting oleh indra Tgl 3.10.07
Mengoptimalisasikan Peforma Mozilla FireFox
Label: Linux, Windows |Pada saat ini saya akan menjelaskan bagaimana meningkatkan performa dari Mozilla FireFox agar dapat lebih cepat dari standard-nya. Untuk itu, ada baiknya Anda mem-backup Mozilla Anda terlebih dahulu sebelum mencoba hanya untuk langkah pengamanan saja. Mari kita mulai tutorial ini!
1 Pada Mozilla FireFox sudah pasti terdapat konfigurasi-konfigurasi yang diberikan oleh vendor untuk menjalankannya. Untuk mengkonfigurasi standard tersebut, Buka Mozilla FireFox terlebih dahulu dan ketikkan about:config di dalam address bar-nya.
2 Setelah itu, carilah kata-kata yang seperti di bawah ini:
- network.http.pipelining false
- network.http.proxy.pipelining false
- network.http.pipelining.maxrequests 4
3 Saatnya kita mengkonfigurasi web browser ini dengan cara klik kiri dua kali. Untuk konfigurasinya, Anda dpat melihat konfigurasi dibawah ini.
- Set network.http.pipelining menjadi true.
- Set network.http.proxy.pipelining menjadi true.
- Set network.http.pipelining.maxrequests menjadi 30 atau terserah anda.
Secara normalnya jika pada network.http.pipelining ?false? maka akan merequest sekali saja ke web yang kita tuju pada saat itu. Dengan kita mengubah menjadi ?true? akan merequest beberapa kali ke web yang kita tuju.
Pada network.http.pipelining.maxrequests yang kita ubah menjadi 30 akan merequest sebanyak 30 pada web yang kita tuju.
Jika Anda ingin lebih cepat lagi, kita akan menambahkan va-riabel baru dalam konfigurasi Mozilla FireFox ini. Untuk itu, ikutilah cara dibawah ini:
1 Klik kanan pada layar kosong di Mozilla FireFox dan pilihlah menu New > Integer.
2 Setelah itu berilah nama nglayout.initialpaint.delay dan set valuenya menjadi 0. Ini adalah waktu menunggu dari browser sebelum menerima infromasi dari site yang kita kunjungi. Tutuplah borwser Mozilla FireFox Anda dan bukalah kembali. Konfigurasi telah dapat digunakan.
Referensi :http://www.forum.afterdawn.com dan Hacking Gmail.
Diposting oleh indra Tgl 1.10.07
Mensetup Jaringan Server dan Client Pada sistem Operasi Linux Slackware 9.0
Label: Linux |Pertama instal slackware
Masuk ke seting bios, rubah seting untuk membaca pada cdrom..
Masukkan cd Slacware kemuadian tekan enter sampai ada tulisan root, ketik root
Partition a Hard Disk
* ketik cfdisk
* Select Disk Drive [/dev/hda]
- Buangkan semua partisi yang ada. Arahkan ke [ Delete ]
* Tambahkan partisi linux.Arahkan ke [ New ] --> [Primary] ---> 2 X Jumlah memory M (256 )---> [Beginning] ß Untuk /swap àhda1
* Gunakan 'arrow key', pilih bahagian 'Free Space', [ New ] ---> [Primary] ---> 50 ---> [Beginning] ß untuk /boot àhda2
* Gunakan 'arrow key', pilih bahagian 'Free Space', [ New ] ---> [Primary] ---> 500 ---> [Beginning] ß untuk / àhda3
* Gunakan 'arrow key', pilih bahagian 'Free Space', [ New ] ---> [Logical] ---> Paling banyak diatas 1 G (1500) ---> [Beginning] ß Untuk /usr --à hda4
* Gunakan 'arrow key', pilih bahagian 'Free Space', [ New ] ---> [Logical] ---> 500 ---> [Beginning] ß Untuk/var -àhda5
* Gunakan 'arrow key', pilih bahagian 'Free Space', [ New ] ---> [Logical] ---> 500 ---> [Beginning] ß Untuk /squid -àhda6
* Gunakan 'arrow key', pilih bahagian 'Free Space', [ New ] ---> [Logical] ---> Diatas 1 G(1500) ---> [Beginning] ß Untuk /cache -àhda7
* Gunakan 'arrow key', pilih bahagian 'Free Space', [ New ] ---> [Logical] --->300 ---> [Beginning] ß Untuk /tmp -àhda8
* Gunakan 'arrow key', pilih bahagian 'Free Space', [ New ] ---> [Logical] ---> Kesemua Bagian / Enter ---> [Beginning] ß /home -àhda9
* Buat partisi 'swap'. Gunakan 'arrow key', pilih bahagian 'hda1', [ Type ] ---> 82
* Sahkan partisi yg dibuat. [ Write ] ---> yes
* Keluar dari utiliti cfdisk. [ Quit ]
Reboot komputer untuk mengetahui hasilnya, pake perintah “reboot”
Bios Tetap pada setingan cdrom, masuk ke utility “root”
Ketik “setup”
Akan keluar Pilihan jenis yang akan di instal kl pilihan full memerlukan kurang lebih 2 G, bila tanpa tampilan desktop kde,gnmo,games,xaplication bisa di hilangkan tekan enter
Pilih swap ( kl gk salah, lupa..:P) untuk mengaktifkan swap, akan kedeteck hda1 dengan sendirinya, enter pilih refisier (sabangsa itu, lupa lagi,qiqiiqiq)enter ampe selesai…
Trus pilih hda3 (inga-inga hda3) ,refisier akan diminta Select Mount Point ketik / (untuk partisi root) enter
Trus pilih hda2 ,refisier, Select Mount Point ketik /boot
Pilih hda4 ,refisier, Select Mount Point ketik /usr
Pilih hda5 ,refisier, Select Mount Point ketik /var
Pilih hda6 ,refisier, Select Mount Point ketik /squid
Pilih hda7 ,refisier, Select Mount Point ketik /cache
Pilih hda8 ,refisier, Select Mount Point ketik /tmp
Pilih hda9 ,refisier, Select Mount Point ketik /home
Kutipan dr http://www.sdn.or.id/share/ServerLinux/node25.html
Setup
Setelah mengaktifkan swap, jalankan skrip setup dari Slackware.
# setup
Akan muncul menu :
* Help ; File help dari slackware, menyangkut instalasi
* Key Map ; Memetakan keyboard, jika menggunakan keyboard non english
* Swap ; Membuat dan mengaktifkan swap file
* Target; Menentukan direktori tempt Linux akan diinstal
* Source ; Menentukan direktori sumber file yang akan diinstal
* Select ; Memilih perangkat lunak yang akan diinstal
* Instal; Memulai instalasi dari paket program yang telah dipilih sebelumnya
* Configure ; Mengkonfigurasikan Linux sebelum di restart
* Exit ; Selesai instalasi dan keluar
Perlu dicatat bahwa menu tersebut merupakan urutan instalasi yang harus dipilih satu demi satu. Untuk memulai instalasi, Anda dapat abaikan dua menu pertama.
Swap
Secara default, Anda akan ditanya apakah akan memasukkan /dev/hda1 sebagai swap. Jika ya, maka Slackware akan menjalankan perintah mkswap untuk memformat /dev/hda3 dengan file sistem swap, kemudian mengaktifkannya dengan perintah swapon. Karena perintah ini telah dilakukan sebelumnya, Anda dapat abaikan. Yang penting adalah memasukkan /dev/hda1 ke dalam file fstab sehingga saat Linux boot dapat langsung menggunakan swap.
Catatan :
Linux menuliskan semua sistem file dan divais yang dipergunakan ke dalam file /etc/fstab. Saat akan dipergunakan dengan perintah mount, Linux akan membaca file ini. Divais yang dipergunakan termasuk semua hard disk dan partisinya, CDROM, floppy dan divais untuk back up. Untuk lebih jelasnya, ketikkan man fstab pada shell prompt.
.
kembali ke saya..:P~
pilih jenis instalasi Instal Slackware from CD-ROM
Select
Slackware memberikan pilihan paket aplikasi yang akan diinstal. Paket yang ditawarkan adalah :
1. A Aplikasi dasar yang dibutuhkan sistem Linux
2. AP Berbagai aplikasi yang dapat dijalankan di console tanpa membutuhkan X
3. D Program pengembangan, terdiri atas berbagai bahasa pemrograman
4. E GNU Emacs, editor teks
5. F Daftar FAQ, dan dokumentasi How To lengkap
6. K Sumber (Source) dari kernel Linux
7. N Networking (TCP/IP, UUCP, Mail, News)
8. T Program pengolah kata tingkat lanjut TCL Bahasa Skrip Tcl/Tk
9. X X Free, Server untuk tampilan grafis
10. XD Program pengembangan X Free
11. XV X View (Window Manager dan berbagai aplikasi tampilan grafis)
12. Y Games yang tidak membutuhkan X (dijalankan di console)
Kemudian pilih expert , enter,eter, exit reboot
****** Rokok’an sek ….kl luput sorry…gogling aja dulu, berarti aku wes lali..qiqiqiqiqi********
Detikin ip card
Biasanya kl lancard kita pasang duluan waktu instal udah langsung ke deteck
Tapi bisa juga dengan cara manual
*kutipan dr http://ipv6.gemblung.org/modules.php?op=modload&name=News&file=article&sid=133
****nyontek…..lah ra iso jeee..isone gogling…:P*****
Asumsi:
Linux box, dengan menggunakan 2 (dua) buah ethernet card, masing-masing untuk koneksi ke "luar" (internet) dan koneksi ke dalam (LAN).
Sebelum mengkonfigurasikan jaringan (network), tentu kita harus mengaktifkan kedua ethernet card tersebut, yaitu dengan menggunakan perintah "modprobe".
Andaikan kita mempunyai 2 (dua) buah ethernet card yang berbeda, maka seletah menjalankan perintah "modprobe" untuk masing-masing "module" yang dipergunakan pada saat mengaktifkan ethernet card tersebut kita akan memperoleh "pesan" bahwa module-module tersebut berhasil diaktifkan atau tidak, dan kita dapat melihatnya melalui pesan yang muncul pada file "log" "messages" atau "syslog" yang berada di direktori "/var/log/" dengan batuan perintah "tail", atau dapat pula dilihat melalui perintah "dmesg" atau menggunakan perintah "lsmod" untuk melihat daftar module-module kernel yang telah aktif.
contoh:
root@hostname:~# modprobe 3c59x
root@hostname:~# modprobe 8139too
root@hostname:~# tail /var/log/messages
root@hostname:~# tail /var/log/syslog
root@hostname:~# dmesg
root@hostname:~# lsmod
Nah, apabila terdapat keterangan-keterangan tentang kedua ethernet card dari hasil perintah-perintah tersebut, berarti kedua ethernet card tersebut telah aktif. dan kita nanti nya akan memiliki 2 (dua) buah "interface" yang telah aktif, masing-masing adalah: "eth0" dan "eth1".
Pada kasus lain, kita secara kebetulan mempunyai 2 (dua) buah ethernet yang mempunyai "module" yang sama, hal ini dapat terjadi walaupun kedua ethernet tersebut berbeda merek, namun karena "chipset" untuk kedua ethernet tersebut sama, maka "module" untuk mengaktifkannya pun tentu akan sama pula. Dan ini memang dapat terjadi, karena pada dasarnya module-module kernel yang ada untuk mengaktifkan driver-driver TIDAK berdasarkan merek melainkan berdasarkan CHIPSET.
Dan pada kasus ini, kita hanya perlu mengaktifkan "module" tersebut hanya satu kali, karena secara otomatis, kedua ethernet tersebut akan teraktifkan langsung kedua-duanya. Untuk module ethernet card yang sering mempunyai chipset yang sama adalah dari jenis "cloning" realtek 8139 (8139too), yang dapat berasal dari REALTEK, COMPEX, D-Link. Namun karena terdapat perbedaan pada MAC-Address nya, maka kedua ethernet card yang memiliki module yang sama tersebut akan dapat aktif sebagai interface "eth0" dan "eth1".
Catatan: jika kita mengaktifkan "hotplug" seperti pada slackware mulai versi 9.0 maka secara otomatis module-module yang secara umum mudah terdeteksi, akan segera diaktifkan pada saat proses "booting", sehingga kita tidak perlu mengaktifkannya kembali, kita hanya perlu memeriksa bahwa module-module tersebut telah aktif melalui perintah-perintah seperti: "dmesg" atau "lsmod" saja.
Selanjutnya, bagaimanakah cara menggunakan interface yang telah aktif tersebut agar dapat dikoneksikan dengan baik, untuk ke internet maupun untuk sharing dari LAN?
Dalam contoh kasus kali ini, kita menggunakan koneksi "static" untuk koneksi ke internet nya. Koneksi static ini, biasanya akan kita dapatkan apabila kita menggunakan jenis koneksi seperti Leased-Line atau Wireless-Line, dimana IP-IP yang nantinya kita dapatkan umumnya lebih dari 1 (satu) IP.
Sebelumnya, IP-IP dapat diibaratkan sebagai alamat-alamat yang terdapat pada suatu jaringan (network) tertentu baik itu di internet maupun di LAN. Kita dapat menggunakan IP-IP yang kita gunakan tersebut untuk menuju ke suatu tempat (IP) yang terdapat pada suatu jaringan (network) (internet/LAN) dimana kita akan kunjungi.
Namun, karena keterbatasan akan mengingat terhadap IP-IP yang sedemikian banyaknya tersebut bila kita terkoneksi ke internet maka dibuatlah suatu nama (domaina/subdomain) agar kita dapat dengan mudah mengingatnya, walaupun sebetulnya yang kita tuju tersebut tidak lain adalah alamat yang berupa IP.
Untuk koneksi "static" ke internet yang perlu kita ketahui atau tanyakan dari ISP (provider) adalah:
- IP-IP yang kita peroleh.
- IP Gateway yang akan digunakan.
- Netmask atau juga mungkin Broadcast Address nya.
- serta DNS-DNS resolver dari ISP nya.
contoh:
IP: 202.155.2.101-202.155.2.116
Gateway: 202.155.2.1
Broadcast: 202.155.2.255
Netmask: 255.255.255.0
DNS: 202.155.0.15,202.155.0.10
Dari keterangan yang kita dapatkan tersebut kita dapat langsung mengaktifkan koneksi ke internet nya, dengan asumsi bahwa untuk koneksi ke internet kita menggunakan interface "eth0" dan untuk koneksi LAN nya kita menggunakan interface "eth1".
root@hostname:~# ifconfig eth0 202.155.2.101 up
untuk melihat hasilnya kita dapat menggunakan perintah "ifconfig" saja.
root@hostname:~# ifconfig
sedang untuk melewatkan paket-paket data nya ke internet kita harus mengaktifkan "jalur" (routing) nya, yaitu dengan bantuan perintah "route".
root@hostname:~# route add default gw 202.155.2.1 eth0
Untuk melihat "routing" yang telah kita aktifkan dapat mengggunakan perintah "route" saja.
root@hostname:~# route -n
root@hostname:~# ping -c 5 202.155.15.26
Sampai di sini sebetulnya kita telah terhubung ke internet, namun kita hanya mendapatkan koneksi dengan menggunakan IP-IP saja, sementara kita belum tentu dapat menjelajah ke internet dengan cara menuliskan nama-nama domain atau situs-situs (website) yang biasa dipergunakan di internet. Untuk itu kita perlu memasukkan IP-IP DNS yang telah kita dapatkan tersebut ke dalam file yang bernama "resolv.conf" yang terletak pada direktori "/etc". Biasanya isi file ini masih kosong. Untuk melihatnya kita dapat menggunakan perintah "cat"
root@hostname:~# cat /etc/resolv.conf
Dan untuk menambahkan isi ke dalamnya kita dapat menggunakan perintah "echo".
root@hostname:~# echo "nameserver 202.155.0.15" > /etc/resolve.conf
root@hostname:~# echo "nameserver 202.155.0.10" >> /etc/resolv.conf
Catatan: tanda ">" akan mengisikan baris baru dan menghapus isi yang sudah ada sebelumnya pada file. Sementara untuk tanda ">>" akan menambahkan baris berikutnya pada file.
Nah... sejauh ini kita telah berhasil mengaktifkan koneksi ke internet dengan baik. Anda dapat menggunakan perintah "ping" untuk memeriksa pakah koneksi telah berjalan sebagaimana mestinya.
root@hostname:~# ping -c 5 www.indosat.net.id
Dah itu aja Slac udah jadi server cuma untuk isa browsing di client , client harus di isi dns isp…..mubazir kan buat server tapi dns tetep di isi di client bikin capek…….hehehehehe
Agar client gk usah di isi dns kita harus aktivkan bind
Buka inet2 pake perintah pico /etc/rc.d/rc.inet2
Cari file named biasanya di akhir dewe
# # Start the BIND name server daemon:
#
# # Option number one: Start the NAMED/BIND name server as root.
# # Note that BIND has a somewhat spotty history in terms of security,
# # but they recommend running it as root, and if you don't, not all
# # the features (especially when attached to a dynamic IP such as
# # through PPP) will neccessary work correctly).
#if [ -x /usr/sbin/named ]; then
# echo "Starting BIND: /usr/sbin/named"
# /usr/sbin/named
#fi
# # Done starting the BIND server using option #1.
Tanda pagar di buka semua
# # Start the BIND name server daemon:
#
# # Option number one: Start the NAMED/BIND name server as root.
# # Note that BIND has a somewhat spotty history in terms of security,
# # but they recommend running it as root, and if you don't, not all
# # the features (especially when attached to a dynamic IP such as
# # through PPP) will neccessary work correctly).
if [ -x /usr/sbin/named ]; then
echo "Starting BIND: /usr/sbin/named"
/usr/sbin/named
fi
# # Done starting the BIND server using option #1.
Begitu juga yang bawahnya tanda pagar juga di buka
# # instructions on running BIND in a "chroot jail":
# # /usr/doc/Linux-HOWTOs/Chroot-BIND-HOWTO
if [ -x /usr/sbin/named ]; then
echo "Starting BIND: /usr/sbin/named -u daemon"
/usr/sbin/named -u daemon
fi
# # Done starting the BIND server using option #2.
Kemudian kita masuk ke /etc/rc.d/rc.modules
Jangan lupa pake pico (tapi terserah ding pake vi juga isa pake mc juga isa ambil gampangnya aja..:P~)
cari bagian ini dan buka buang tanda # nya sehingga menjadi seperti ini
# IP masquerading modules:
# These modules are used with IP masquerading, a process which allows you to
# use a Linux box connected to the Internet (via PPP or SLIP, or some other
# means) as a gateway for other Linux, Windows, Macintosh boxes on your local
# network that don't have real IP addresses on the Internet. The packets
# going through the Linux machine are "masqueraded", or made to look as if
# they're all coming from the one real IP address on the Internet.
#
# As a quick example (for a much more extensive treatment, see the IP-Masquerade
# mini-HOWTO) to allow Internet access to a local network 192.168.11.0 with a
# netmask of 255.255.255.0, you'd use these commands in /etc/rc.d/rc.local:
#
echo 1 > /proc/sys/net/ipv4/ip_forward
echo "Setting up NAT (Network Address Translation)..."
# # by default, nothing is forwarded.
* itu ada di bawah tapi gk bawah sendiri….
Edit named.conf
Pico /etc/named.conf tambahkan forwarders sehingga jadi begini :
options {
directory "/var/named";
forwarders { 202.134.1.10; 202.134.0.155; };
/*
* If there is a firewall between you and nameservers you want
* to talk to, you might need to uncomment the query-source
* directive below. Previous versions of BIND always asked
* questions using port 53, but BIND 8.1 uses an unprivileged
* port by default.
*/
// query-source address * port 53;
};
tes apakah bind-nya jalan apa enggak
ps ax | grep named
atau pake
ls ax
liat apakah ada tulisan /usr/sbin/named
kl ada berarti dah jalan tuh named kl belum coba aktivkan dulu pake perintah /usr/sbin/named
kalo tetep gk jalan coba liat kesalahannya di tail -f /var/log/messages ama tail -f /var/log/syslog
dah selesai…belum…..sekarang masuk ke pico /etc/rc.d/rc.local tambahkan sehingga jadi begini…
#!/bin/sh
#
# /etc/rc.d/rc.local: Local system initialization script.
#
# Put any local setup commands in here:
#-----Nat------
iptables -F
iptables -F -t nat
iptables -t nat -A POSTROUTING -o eth0 -j SNAT --to ip publick
#---modul---
/sbin/modprobe ip_conntrack_irc
/sbin/modprobe ip_conntrack_ftp
/sbin/modprobe ip_nat_ftp
/sbin/modprobe ip_nat_irc
/sbin/modprobe ip_conntrack
#---named----
/usr/sbin/named
apalagi yak ?…oh ya coba buka /etc/rc.d/rc.inet2 lagi
pada bagian
# Start the RPC portmapper:
if [ -x /sbin/rpc.portmap ]; then
echo "Starting RPC portmapper: /sbin/rpc.portmap"
fi
# Done starting the RPC portmapper.
Tutupen ngarepe
jadi #if [ -x /sbin/rpc.portmap ]; then
dah untuk sementara slack kita dah isa buat jadi server….
Diposting oleh indra Tgl 24.9.07
Mempercepat Waktu Bootup Ubuntu Xubuntu “Feisty Fawn” 7.04
Label: Linux |waktu yang diperlukan untuk boot up dari mulai Xubuntu start hingga layar login grafis adalah 2 menit, 25 detik. Hmm.. Waktu yang tidak bisa dibilang cepat. Sangat menjengkelkan tentunya seandainya kita harus segera menyelesaikan suatu pekerjaan, namun komputer tidak mau diajak bekerja cepat
Di keluarga Ubuntu layar saat boot up (saat ubuntu baru mulai) biasanya digantikan dengan logo startup (bootsplash) Ubuntu. Logo ini ditampilkan untuk menyembunyikan/menggantikan tampilan proses-proses yang dijalankan oleh Ubuntu saat baru mulai. Untuk menghilangkan tampilan logo tersebut redaksi lakukan perubahan pada file : /boot/grub/menu.lst
caranya? Jalankan pada console
1
$ sudo nano /boot/grub/menu.lst
Cari dan HAPUS parameter SPLASH pada bagian ini:
1
2
3
title Ubuntu, kernel 2.6.20-15-generic
kernel /boot/vmlinuz-2.6.20-15-generic root=UUID=0723f708-8994-4539-ae0b-3827e86d7991 ro quiet splash
Sehingga menjadi:
1
2
3
title Ubuntu, kernel 2.6.20-15-generic
kernel /boot/vmlinuz-2.6.20-15-generic root=UUID=0723f708-8994-4539-ae0b-3827e86d7991 ro quiet
Restart komputer Anda dan lihat perubahannya. Seharusnya kini logo Ubuntu sudah hilang dan digantikan dengan teks berisi keterangan proses yang dijalankan.
Dari literatur di ketahui bahwa Linux menerapkan 3 cara berbeda untuk menjalankan services, diantaranya melalui konfigurasi di /etc/services, inetd, dan xinetd. Adapun yang dibahas dalam artikel ini adalah eksekusi service yang mengandalkan metoda yang kedua, yakni dengan inetd. Teknik ini sebenarnya hanyalah penerapan symbolic links dari script-script yang terdapat pada direktori /etc/init.d. Dalam direktori tersebut tersimpan script-script yang akan mengoperasikan layanan service di linux. Sementara itu symbolic links (bisa di asumsikan seperti sebuah shortcut di Windows) masing-masing disimpan pada direktori /etc/rcX.d/ (run command directory), dimana X adalah nomor dari runlevelnya. Perlu diketahui distribusi Linux umumnya menggunakan sistem SysV-style untuk pembagian runlevel. Debian sebagai ibu dari Ubuntu adalah salah satu distro yang menggunakan sistem ini. Pada sistem SysV diterapkan 8 macam run level yakni mulai dari 0-6 dan runlevel S (startup script). Runlevel 1 adalah level saat komputer linux mulai booting (single user), dan level 6 adalah saat komputer reboot. Sementara runlevel 5 adalah saat Anda berada di modus GUI / Xwindows. Perlu diketahui bahwa SysV-style (salah satu cirinya adalah mengandalkan file /etc/inittab) di Ubuntu kini telah digantikan dengan metode Upstart sejak versi Ubuntu 6.10 “Edgy Eft”. Meski tidak lagi menggunakan metode SysV-style namun sistem Upstart ini tetap kompatibel dengan metode SysV-style. Untuk macam runlevel di Ubuntu dengan metode upstart ini bisa Anda lihat di direktori /etc/event.d/
Sekarang mari kita lihat isi dari /etc/rc0.d/ . Disitu Anda bisa temukan file - file symbolic link seperti K01gdm, K01usplash, S30urandom, S90halt, dll. Yang ada dalam direktori ini adalah script yang akan dijalankan pada saat run level 0, alias saat komputer dimatikan (shutdown). Mari kita cek sistem penamaan symbolic link tersebut. Awalan K merupakan singkatan dari Kill, dan S singkatan dari Start. Artinya K, adalah service yang dimatikan dan S, script yang dijalankan. Sementara itu 2 digit dibelakangnya adalah urutan prioritas. Misal S20sendsigs dan S90halt, maka yang dijalankan terlebih dahulu adalah yang S20sendsigs. Sementara nama dibelakang angka adalah nama script asli terletak di /etc/init.d yang akan dieksekusi.
Service yang tidak / kurang diperlukan kita hapus. Di Xubuntu service-service mana saja yang dijalankan dapat di cek melalui aplikasi GUI pada menu:
Applications > System > Services
Untuk men-stop service yang tidak diinginkan Anda tinggal menghilangkan tanda check pada masing-masing service. Hanya saja tampaknya di Ubuntu mematikan service via GUI ini tidak sepenuhnya mematikan service tersebut total. Contoh, redaksi telah mematikan service “Multicast DNS service discovery (avahi-daemon)” melalui “Services Settings”. Setelah di reboot ulang dan dicek melalui aplikasi GUI di Application > System > Services memang tampak service tersebut sudah tidak aktif (Lihat Gambar 03) .Namun bila diteliti lebih lanjut dengan memeriksa isi direktori /var/run maka diketahui kalau service tersebut masih aktif. (Lihat Gambar 04)
Lalu bagaimana untuk benar-benar mematikan service tersebut? Nah disinilah kita akan mengutak - atik isi direktory /etc/rcX.d/. Untuk mematikan suatu service kita cukup menghapus symbolic linknya. Karena kita akan mengoptimalkan waktu booting maka yang dihapus adalah symbolic link yang berawalan S (start). Namun menghapus satu - satu tentu bukan cara yang praktis, karena terkadang sebuah service bisa dijalankan pada beberapa runlevel. Untuk hal tersebut telah disediakan tools bawaan dari Debian yakni update-rc.d.
Adapun perintah untuk menghapus sebuah service adalah:
1
$ sudo update-rc.d -f nama_script_service remove
contoh:
1
$ sudo update-rc.d -f checkfs.sh remove
Untuk nama script service silahkan lihat namanya di direktori /etc/init.d/
Perintah tersebut akan benar-benar menghapus service di /etc/rcX.d yang menjalankan script yang dimaksud.
Apabila kita tidak benar-benar ingin menghapus dan hanya ingin mengecek symbolic links mana saja yang nantinya akan dihapus tambahkan perintah diatas dengan opsi -n (= not really)
1
$ sudo update-rc.d -n -f nama_script_service remove
Lalu bagaimana cara mengembalikan service-service yang telah terhapus tersebut?
Anda bisa lakukan dengan dua cara. Cara pertama dan yang termudah adalah sebelum Anda melakukan tutorial ini lakukan backup seluruh isi dari folder - folder /etc/rcX.d/. Jadi apabila sewaktu waktu ingin mengembalikan ke kondisi semula Anda tinggal menimpa file yang telah diubah dengan hasil backup-an Anda tadi.
Cara kedua adalah dengan cara manual. Yakni dengan menggunakan perintah update-rc.d juga.
Adapun perintahnya adalah:
1
$ sudo update-rc.d nama_script_service start prioritas runlevel . stop prioritas runlevel .
(perhatikan tanda “.” , jangan lupa untuk selalu menyertakannya!)
Contoh:
1
$ sudo update-rc.d linux-restricted-modules-common start 20 0 6 S . stop 80 1 2 3 4 5 .
Artinya:
Buat symbolic links untuk menjalankan service linux-restricted-modules-common, dijalankan (start) dengan urutan prioritas ke 20, pada run level 0, 6 dan S. Dan matikan / jangan jalankan dengan urutan prioritas ke 80 pada run level 1,2,3,4 dan 5. Untuk mengetahui urutan prioritas dan pada runlevel mana saja dijalankan suatu service, Anda bisa mencatat sebelum melakukan penghapusan terhadapnya dengan tambahan opsi -n.
1
$ sudo update-rc.d -n -f nama_script_service remove
Maka akan diinformasikan symbolic link mana saja yang nantinya akan dihapus. Anda catat saja nama - namanya. Misal:
1
2
3
4
5
6
7
8
budi@budi-desktop:/etc/init.d$ sudo update-rc.d -n -f powernowd remove
Password:
Removing any system startup links for /etc/init.d/powernowd ...
/etc/rc1.d/K20powernowd
/etc/rc2.d/S20powernowd
/etc/rc3.d/S20powernowd
/etc/rc4.d/S20powernowd
/etc/rc5.d/S20powernowd
Berarti yang perlu Anda catat: nama script powernowd, di start dengan prioritas 20 pada run level 2,3,4, dan 5. Dan di stop dengan prioritas 20 pada run level 1.
Perintah untuk membuat scriptnya menjadi:
1
$ sudo update-rc.d powernowd start 20 2 3 4 5 . stop 20 1 .
sebelum menjalankan perintah diatas bila Anda ingin mengecek kebenarannya dulu dan blum ingin benar-benar membuat symbolic links nya Anda bisa tambahkan opsi -n (=not really) menjadi:
1
$ sudo update-rc.d -n powernowd start 20 2 3 4 5 . stop 20 1 .
OK, sekarang service - service mana saja yang harus dihapus agar performa Ubuntu meningkat?
Berikut adalah service - service yang redaksi coba hapus dan mampu meningkatkan waktu bootup hinggal 3 kali lipat: (Sebelumnya silahkan Anda perhatikan juga Gambar 02.)
powernowd & powernowd.early
Service ini dijalankan untuk menghemat umur batere pada laptop, karena dapat mengurangi kinerja prosesor saat tidak digunakan sehingga mampu menghemat konsumsi listrik. Berhubung komputer yang redaksi tes adalah komputer desktop biasa maka service ini dimatikan.
1
2
3
4
5
6
7
8
budi@budi-desktop:/etc/init.d$ sudo update-rc.d -f powernowd remove
Password:
Removing any system startup links for /etc/init.d/powernowd ...
/etc/rc1.d/K20powernowd
/etc/rc2.d/S20powernowd
/etc/rc3.d/S20powernowd
/etc/rc4.d/S20powernowd
/etc/rc5.d/S20powernowd
1
$ sudo update-rc.d -f powernowd.early remove
checkfs.sh
Service ini dijalankan untuk memeriksa integritas filesystem. Mungkin bisa diibaratkan seperti menjalankan Scandisk pada komputer Windows. Mematikan service ini dapat sangat mengurangi waktu bootup. Apabila Anda lebih mengutamakan kecepatan ketimbang integritas matikan saja service ini.
1
$ sudo update-rc.d -f checkfs.sh remove
nvidia-kernel
Komputer yang redaksi uji tidak menggunakan vga-card dengan chipset nvidia. maka redaksi matikan service ini.
1
$ sudo update-rc.d -f nvidia-kernel remove
apport
Service ini dijalankan untuk membuat log report bila terjadi crash pada aplikasi.
1
$ sudo update-rc.d -f apport remove
hplip
Service ini perlu dijalankan apabila Anda menggunakan printer HP. Bila tidak sebaiknya matikan saja.
1
$ sudo update-rc.d -f hplip remove
avahi-daemon
Service ini berguna untuk mendeteksi otomatis layanan yang tersedia pada sebuah jaringan nirkabel (wireless/hotspot). Bila menggunakan jaringan kabel LAN biasa dan tidak menggunakan hotspot/wireless sebaiknya matikan saja.
1
$ sudo update-rc.d -f avahi-daemon remove
xserver-xorg-input-wacom
Service ini dijalankan apabila Anda menggunakan perangkat input Wacom. Bila tidak hapus saja.
1
$ sudo update-rc.d -f xserver-xorg-input-wacom remove
linux-restricted-modules-common
Service ini diperlukan apabila Linux Anda menggunakan driver linux restricted module. Bagaimana cara memeriksanya? Mudah. Pada desktop Xubuntu jalankan dari menu Application > System > Restricted Drivers Manager.
Apabila muncul pesan “Your hardware does not need any restricted drivers.” (lihat Gambar 06.) maka Anda aman untuk mematikan service ini.
1
$ sudo update-rc.d -f linux-restricted-modules-common remove
OK, kini saatnya reboot ulang komputer yang dites. Dan hasilnya sungguh mengejutkan. Dari total waktu bootup yang sebelumnya diperlukan waktu 2 menit 25 detik (145 detik) kini hanya perlu waktu 40 detik hingga layar login.
Berapa kali lipatkah itu?
145 / 40 = 3.625 kali lipat lebih cepat
Diposting oleh indra Tgl 24.9.07
Optimalkan Ubuntu Feisty 7.04
Label: Linux |Yang perlu Anda pahami dalam tutorial ini adalah apabila menemukan kode seperti ini:
1
$ sudo apt-get update
itu artinya jalankan perintah tersebut dengan mengetikkannya pada jendela konsol. (Applications > Accecories > Terminal). Dalam tutorial ini redaksi menggunakan aplikasi nano untuk mengedit file konfigurasi di konsol. Untuk menyimpan file gunakan kombinasi tombol Ctrl + O, dan untuk keluar Ctrl + X
Trik pertama adalah menghilangkan delay saat kita mengklik menu. Caranya:
1
2
$ cd
$ nano -w .gtkrc-1.2-gnome2
tambah di akhir baris: (lihat gambar 01.)
gtk-menu-popup-delay = 0
==============
Optimasi Sistem File
1
$ sudo nano -w /boot/grub/menu.lst
Cari baris berikut ini dan tambahkan sehingga menjadi:
# defoptions=quiet rootflags=data=writeback elevator=cfq
# altoptions=(recovery mode) single rootflags=data=writeback
(pastikan anda tidak menghilangkan tanda # pada awal baris diatas)
2
3
$ sudo update-grub
$ sudo nano -w /etc/fstab
tambahkan pada baris disk utama di file fstab diatas sehingga menjadi seperti ini:
defaults,errors=remount-ro,data=writeback,noatime 0
Untuk memastikan kalau fitur journal_data_writeback telah terpasang dengan baik jalankan perintah ini:
4
$ sudo tune2fs -o journal_data_writeback /dev/yourdrive
ganti /dev/yourdrive dengan drive utama Anda, misal /dev/sda4
============
Optimasi CPU
Aktifkan fitur pemrosesan paralel khususnya pada prosesor dual core atau yang mendukung hyperthreading dengan cara:
1
$ sudo nano /etc/init.d/rc
Tambahkan / cari baris berikut sehingga isinya menjadi:
CONCURRENCY=shell
===========
Apabila memori Anda diatas 512MB atau lebih, Anda bisa memaksa linux Anda untuk mengurangi pembacaan swap di harddisk, dan sebaliknya mengutamakan swap di memori fisik langsung, dengan cara ini akan diperoleh respon sistem yang lebih cepat karena sistem langsung membaca dari RAM.
Anda bisa mengisi nilai variabel dibawah ini dengan angka 0 untuk tidak memeriksa swap sama sekali. Semakin besar maka semakin sering sistem akan memeriksa swap diharddisk. Default di Feisty adalah 60
Anda bisa mengeceknya dengan menjalankan perintah:
1
$ sysctl -q vm.swappiness
Agar nilainya permanen setiap kali kita booting, tambahkan variabel vm.swappiness di file sysctl.conf
2
$ sudo nano /etc/sysctl.conf
Tambahkan pada baris terakhir:
vm.swappiness=0
=======
Matikan fitur IPv6 apabila tidak digunakan.
1
$ sudo nano /etc/modprobe.d/bad_list
tambahkan:
alias net-pf-10 off
============
Matikan bootsplash (logo Ubuntu) pada saat booting ganti dengan tampilan teks di konsol seperti biasa.
Caranya edit file grub:
1
$ sudo nano /boot/grub/menu.lst
Pada baris seperti ini:
title Ubuntu, kernel 2.6.20-15-generic
root (hd0,3)
kernel /boot/vmlinuz-2.6.20-15-generic root=UUID=92bf1252-8b17-4819-a702-31cac7907b6b ro splash quiet=vga=791 elevator=cfg rootflags=data=writeback
initrd /boot/initrd.img-2.6.20-15-generic
quiet
savedefault
Hapus kata splash sehingga menjadi:
kernel /boot/vmlinuz-2.6.20-15-generic root=UUID=92bf1252-8b17-4819-a702-31cac7907b6b ro quiet=vga=791 elevator=cfg rootflags=data=writeback
======================
Percepat eksekusi program dengan mengedit file /etc/hosts
1
$ sudo nano /etc/hosts
Anda akan melihat isi seperti dibawah ini:
127.0.0.1 localhost
127.0.1.1 ubuntu
(dan beberapa baris IPV6 dibawahnya)
Sekarang ubah baris tersebut sehingga menjadi seperti dibawah ini:
127.0.0.1 localhost ubuntu
127.0.1.1 ubuntu
(ganti “ubuntu†dengan nama hostname Anda)
Simpan dan keluar. Sekarang seharusnya program akan terasa lebih cepat dan responsif saat dibuka dibandingkan sebelumnya)
======================
Hemat memori dengan mendisable fitur Pango
1
$ sudo nano /etc/environment
Tambahkan di baris terakhir variabel ini:
MOZ_DISABLE_PANGO="1"
================
Install Preload
Percepat waktu startup aplikasi dengan meload librarinya terlebih dahulu ke memori.
Caranya, install aplikasi preload
1
$sudo apt-get install preload
=========
Matikan servis - servis yang tidak dipakai
System > Administration > Services
Seperti: anacron, atd, alsa-utils, apport, bluetooth, brltty, powernowd, samba, hotkey-setup, avahi-daemon, apmd, cupsys, hplip, dan screen
===========
Trik mempercepat akses internet di Mozilla Firefox
pada address bar ketik
1
about:config
lalu enter
selanjutnya pada filter ubah nilai variabel berikut
1
2
3
4
network.dns.disableIPv6 = true
network.http.pipelining = true
network.http.pipelining.maxrequests = 8
network.http.proxy.pipelining = true
=====
Disable Icon
Apabila Anda kurang menyukai penggunaan icon pada menu, Anda bisa menghilangkannya sekaligus menghemat pemakaian memori dengan cara, klik:
system > preference > menu and toolbars
Hilangkan pilihan ’show icon in menu’
=====
Hemat memori, Disable Animasi
Pada saat anda meminimize aplikasi biasanya akan muncul animasi minimize sebelum aplikasi turun ke taskbar. Untuk menghilangkan animasi tersebut anda bisa set melalui aplikasi gconf-editor.
caranya, jalankan dalam modus user:
1
$ gconf-editor
Pilih Apps -> Metacity -> General
Beri tanda centang pada “Reduced resources“.
Hilangkan juga pilihan pada:
Desktop -> Gnome -> Inteface -> enable animations
==========
Disable Wacom
Matikan servis wacom, apabila Anda tidak menggunakannya.
1
$ sudo nano -w /etc/X11/xorg.conf
beri tanda comment (#) pada baris yang berisi tulisan Driver “wacom” sehingga tampak seperti ini:
# Section "InputDevice"
# Driver "wacom"
# Identifier "stylus"
# Option "Device" "/dev/input/wacom"
# Option "Type" "stylus"
# Option "ForceDevice" "ISDV4" # Tablet PC ONLY
# EndSection
#Section "InputDevice"
# Driver "wacom"
# Identifier "eraser"
# Option "Device" "/dev/input/wacom"
# Option "Type" "eraser"
# Option "ForceDevice" "ISDV4" # Tablet PC ONLY
#EndSection
#Section "InputDevice"
# Driver "wacom"
# Identifier "cursor"
# Option "Device" "/dev/input/wacom"
# Option "Type" "cursor"
# Option "ForceDevice" "ISDV4" # Tablet PC ONLY
jangan lupa beri tanda comment pada 3 baris terakhir sehingga menjadi:
Section "ServerLayout"
# InputDevice "stylus" "SendCoreEvents"
# InputDevice "cursor" "SendCoreEvents"
# InputDevice "eraser" "SendCoreEvents"
================
Hacking Kernel
Langkah ini bisa Anda lewatkan bila Anda merasa sistem Anda sudah cukup cepat namun bila Anda penasaran atau sekedar ingin belajar mengkompail, Anda bisa lakukan langkah-langkah berikut ini:
Sebelumnya install dulu aplikasi-aplikasi yang diperlukan untuk mengkompail di ubuntu
1
$ sudo apt-get install kernel-package libncurses5-dev fakeroot wget bzip2
Ubuntu Feisty menggunakan kernel versi 2.6.20
Download source kernel linux 2.6.20.9 disini:
2
$ wget http://www.kernel.org/pub/linux/kernel/v2.6/linux-2.6.20.9.tar.bz2
ekstrak di direktori /usr/src/
3
4
$ sudo tar jxvf linux-2.6.20.9.tar.bz2 -C /usr/src/
$ cd /usr/src/linux-2.6.20.9
copy file config kernel bawaan default dari ubuntu feisty ke direktori tempat source kernel diekstrak, beri nama nama .config
5
$ sudo cp /boot/config-2.6.20-15-generic .config
Download patch agar kernel lebih optimal untuk penggunaan di desktop:
http://www.kernel.org/pub/linux/kernel/people/ck/patches/2.6/2.6.20/2.6.20-ck1/patch-2.6.20-ck1.bz2
selanjutnya terapkan patch tersebut pada source kernel
6
$ sudo bzcat patch-2.6.20-ck1.bz2 |patch -p1
lakukan konfigurasi ulang pada kernel:
7
$ make menuconfig
Dibagian “General Setup†aktifkan fitur:
Support for paging of anonymous memory (swap)
Support for prefetching swapped memory
Dibagian “Processor type and features“:
Processor family: pilih sesuai tipe prosesor yang Anda pakai, misal Pentium4. (Lihat gambar 02)
Set Preemption Model menjadi Voluntary Kernel Preemption (Desktop)
High Memory Support
off - bila memori RAM < 1 GB
1GB - bila memori RAM = 1 GB
4GB - bila memori RAM > 1 GB
set Timer frequency menjadi 1000 Hz
Dibagian “Kernel hacking†hilangkan pilihan “Kernel debugging“.
8
9
$ sudo make-kpkg clean
$ sudo make-kpkg -initrd --revision=ml01 kernel_image kernel_headers modules_image
ganti ml01 dengan nama Anda sendiri (pastikan tetap mengandung unsur angka)
selanjutnya bila proses kompilasi telah selesai dan tidak ada error silahkan cek di folder /usr/src
seharusnya akan ada 2 file .deb seperti ini:
linux-headers-2.6.20-ck1_ml01_i386.deb
linux-image-2.6.20-ck1_ml01_i386.deb
install keduanya dengan perintah:
10
11
$ sudo dpkg -i linux-headers-2.6.20-ck1_ml01_i386.deb
$ sudo dpkg -i linux-image-2.6.20-ck1_ml01_i386.deb
Restart komputer Anda, seharusnya akan muncul pilihan kernel baru pada menu Grub.
========
Langkah terakhir..
Jalankan proses profile ulang via grub. Proses ini akan mengindeks ulang seluruh file yang diperlukan pada saat booting/startup sehingga pada booting selanjutnya grub akan lebih cepat menemukan file-file tersebut.
Caranya pada saat grub pertama kali muncul tekan escape. Menu pilihan booting akan tampil. Sorot pada kernel default yang dipilih sebagai booting pertama, selanjutnya tekan tombol ‘e’. Selanjutnya pilih baris kedua, tekan ‘e’ lagi. Pada baris paling akhir tambahkan kata ‘profile’. Simpan, lalu tekan tombol ‘b’ untuk memboot dengan setting yang baru.
Saat booting pertama kali mungkin prosesnya akan memakan waktu lebih lama, karena sistem mengindeks ulang. Namun pada booting selanjutnya prosesnya akan lebih cepat. Langkah ini perlu Anda lakukan setiap kali Anda mengupdate kernel atau melakukan perubahan besar pada sistem yang mungkin berpengaruh pada file file yang dipakai untuk booting tersebut.
Diposting oleh indra Tgl 24.9.07
©2007@This blog best viewed with Firefox.aINDRA Studio | A Support Go Blog