Untuk yang simple memang windows lebih bagus, karena ada fasilitas system Plug and Play walau masih meminta Driver, untuk linux walau sekarang sudah tidak serumit dulu untuk beberapa masih rumit, karena kurang dukungan dari vendor pembuat barang, cuma kalo kita jeli sebenarnya masih bisa diakali dengan cari-cari lewat paman google.
Untuk seting modem ponsel make ubuntu sebenarnya tidak sesulit yang kita bayangkan ;
* Tancap kabel dari Hape ke USB, dan set ponsel ke Phone Mode dan masuk ke root mode dengan menggunakan perintah sudo bash -s -H
* Lalu jalan kan perintah wvdial
* Kemudian buka dan edit file wvdial.conf yang berlokasi di /etc/wvdial.conf
* Edit menjadi seperti di bawah ini :[Dialer Defaults]
Modem = /dev/ttyACM0
Phone = *99***1#
Username = xlgprs
Password = proxl
New PPPD = yes
Untuk baris /dev/ttyACM0, menunjukkan lokasi link HP. Upama terjadi Error coba ubah dengan ttyACM1
* Kemudian simpan file tersebut lalu jalan kan perintah wvdial pada root
Nah Selesai sudah,
Setelah mengunjungi rumah Paman Google, eh di beritahu lagi cara lain yang menurut saya ini bisa akan mempermudah lagi. Yaitu dengan menggunakan Gnome PPP, Begini caranya :
* Masuk console, gunakan mode root:sudo bash -s -H
* Install aplikasi gnome-ppp menggunakan apt-get:apt-get install gnome-ppp
* Sekarang dari menu bar yg ada di atas, klik Applications -> Internet -> GNOME PPP.
* Masukkan username, password dan nomer telepon:
# Klik tombol Setup. Untuk mendeteksi handphone secara otomatis, klik tombol Detect.
# Khusus pengguna XL Corporate, tekan tombol Init Strings… Masukkan string tambahan berikut ini, pada salah satu baris Init:AT+CGDCONT=1,"IP","www.xlgprs.net"
# Tekan tab Options, samakan dengan yang di bawah ini: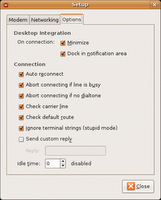
# Kembali ke tampilan pertama kali, kemudian tekan tombol Connect.
Kalau tetep tidak ke deteck, coba ketik di konsol
dmesg | tail
liat device usb ke-detek di mana: /dev/ttyACM0 atau yang lainnya …
trus, dalam keadaan ponsel terpasang di komputer via USB jalanin
wvdialconf /etc/wvdial.conf
ini bakal setting otomatis konfigurasi wvdial.conf sesuai device ponsel lo, kecuali username, password, dan phone number yang di-dial … edit manual
trus jalanin
wvdial …
tunggu konek aja …
gampang kan … trus, caranya pake gnome-ppp kalo harus install dulu pake apt-get sih sama aja bohong (mau download kalo blm konek gimana toh??)
*****
Setting Modem Hp di Ubuntu
Label: Linux |Diposting oleh indra Tgl 18.10.07
Koneksi Internet PC via Modem Ponsel
Label: Lain-lain |Pada saat ini internet menggunakan Provider Cellular adalah solusi alternatif dan tercepat dalam mengakses internet. Kita tidak perlu harus menyediakan Modem dan line tlp atau bahkan mengurus registrasi berlangganan ISP tertentu. Namun dalam hal ini ttp ada konsekuensinya yaitu tarif yang lumayan Mahal. Sekedar catatan, saat ini tarif akses GPRS termurah adalah pada IM3 & MENTARI dengan tarif Rp 1,-/kb (Kalau blm berubah). Sedang provider lain macam XL dan Telkomsel masih terbilang tinggi. Ini terbukti ketika sebelum saya posting tulisan ini, saya mencoba akses GPRS menggunakan Kartu HALLO TELKOMSEL. Saya membuka Blog saya dan mengedit untuk menambah kan satu Link setelah itu merefresh kembali Blog. Bukan main terkejut ketika melihat biaya penggunaan terakhir adalah Rp 18rb’an. Ini bukan promosi dsb, tapi sekedar saran untuk mengakses GPRS gunakan IM3 atau MENTARI dengan dengan tarif Rp 1,-/kb. Oke kembali ke masalah, untuk menggunakan Ponsel sebagai modem kita harus melakukan beberapa setting pada modem yang terdeteksi di PC dan setting GPRS atau Internet Account pada Ponsel. Berikut langkah-langkahnya Dengan Asumsi ponsel sudah terdeteksi sebagai modem :
1. Klik kanan mykomputer -properties dan klik tab hardware dan klik device manager. Kemudian perhatikan Modem yang terdeteksi.
2. Double klik pada modem ponsel yang terdeteksi, kemudian klik tab advanced. Lalu isikan pada field Extra setting seperti berikut :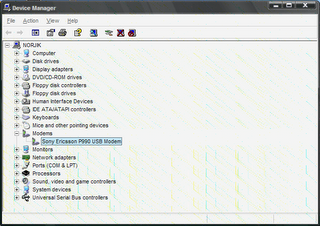
3. Pada akhir kode terdapat tulisan “internet”, Ganti lah kode tersebut dengan “satelindogprs.com” apabila menggunakan MATRIX/MENTARI, “www.indosat-m3.net” menggunakan IM3 dan “www.xlgrps.net” apabila menggunakan XL. Kode “internet” seperti contoh di atas apabila menggunakan TELKOMSEL.
Oke, setelah itu buat panggilan DIAL UP seperti biasa dan masukan User Name dan Password serta dial Number nya. Berikut daftar masing-masing Provider.
TELKOMSEL
User : wap
Password : wap123
Dial : *99***1#
MATRIX
User : [kosongkan]
Password : [kosongkan]
Dial : *99***1#
MENTARI
User : indosat
Password : indosat
Dial : *99***1#
IM3
User : gprs
Password : im3
Dial : *99***1#
IM3 (DURASI) Rp 100,-/menit
User : indosat@durasi
Password : indosat@durasi
Dial : *99***1#
XL
User : xlgprs
Password : proxl
Dial : *99***1#
Fren (Mobile-8)
User : m8
Password : m8
Dial : #777
TELKOMFLEXY
User : telkomnet@flexi
Password : telkom
Dial : #777
STARONE
User : starone
Password : indosat
Dial : #777
Sebagai saran, apabila sudah tercoverage 3G gunakan Modem 3G atau ponsel yang sudah mendukung 3G. Karena sesuai pengalaman saya kemarin browsing menggunakan Ponsel 3G Nokia N73 via IM3 bandwich rata-rata yang saya dpt 200kbps ketika di cek di http://sijiwae.net/speedtest. Jauh sekali perbedaan nya ketika dulu saya masih mengakses via GPRS menggunakan Nokia 6600 dengan Bluetoth sebagai media nya. Bandwich yang saya dapat tidak pernah lebih dari 50kbps :D…
*****
Diposting oleh indra Tgl 18.10.07
Mengetahui IP teman chat YM
Label: Windows |Hal ini mungkin saja terjadi apabila kita chat menggunakan IRC “Internet Relay Chat”. Selama lawan chat tidak menyembunyikan IP nya kita dapat mengetahui berapa IP dari lawan chat kita. Namun apabila dia tetap menyembunyikan, kita dapat menggunakan perintah “/whois [nick_name]. Namun kali ini kita akan coba implementasikan di Yahoo Chat, tidak menjamin berhasil namun boleh di coba.
Kadang kala atau bahkan sering kali, terutama bagi pecinta Private Message (PM), keingin tahuan untuk mengetahui IP temen kita di YM sangat menggoda, yah mungkin agar kita tidak dikadali aja, bukan untuk maksut yang jelek loh.Sedang PM terutama YM sangat pelit untuk memberikan info tersebut, beda dengan IRC yang dengan gampang kita tahu ip lawan bicara kita Atau kita bisa mengetahui IP seseorang yang sedang melakukan kegiatan booter kepada kita.
Namun persoalan ini bukanlah persoalan yang sulit. Mengetahui dari mana seorang chatter melakukan aktivitas perchattingannya dapat diketahui lewat Internet Protocolnya.Lalu apa yang bisa kita lakukan?
Jika chatter tidak melakukan aktivitas IP hider (menggunakan software tertentu) atau tidak menggunakan Proxy, maka anda dapat melakukan langkah berikut untuk mengetahui Internet Protocol Seseorang. Namun apabila chatter menggunakan Proxy, maka IP proxy tersebutlah yang terdeteksi.
Pertama. Cara paling mudah adalah dengan menggunakan tool software IP Grabber atau IP checker. Dengan menggunakan software ini anda bisa dengan mudah mengetahui IP seseorang. Tetapi tanpa menggunakan tool ini pun sebenarnya anda bisa dengan mudah mengetahui IP teman chatter anda.
Kedua. Bukalah Command Prompt (pengguna windows). Bisa dilakukan lewat cara ini:
Start >> Run >> Ketik Cmd >> Enter
Atau lewat:
Start >> All Programs >> Accessories >> Command Prompt
Nah dari sini akan muncul jendela Command Prompt. Kemudian ketikkan di dalamnya “Netstat” dan tekan Enter. Seharusnya setelah anda melakukan tindakan ini akan muncul di jendela Command Prompt tulisan Active Connection. Dan dibawahnya terdapat listing “Proto” , “Lokal Address”, “Foreign Address”, dan “State”.
Active Connection menunjukkan bahwa dibawahnya merupakan koneksi-koneksi anda yang aktif. Sedangkan Proto mengindikasikan Protocol yang anda gunakan. Lokal Address menunjukkan Internet Protocol di jaringan anda. Foreign Address menunjukkan IP koneksi internet yang masuk dan port yang digunakan.
Dengan mengetahui IP seseorang anda juga bisa mengetahui dari mana dia chatting. Anda juga bisa mengetahui dari mana seseorang melakukan serangan boot. Beberapa hal yang perlu diperhatikan adalah alamat port di Yahoo Messenger. Remote Port 5050 biasanya digunakan untuk keperluan chatting seperti Private Messege. Remote Port 5000 atau 5001 biasanya untuk voice chat. Keperluan mengirim file bisanya ada di Remote Port 80 atau 81. Untuk keperluan webcam di Remote Port 5100.
Saya belum mengecek kembali port-port diatas apakah masih digunakan lagi oleh Yahoo. Ada kemungkinan Yahoo webcam Remote Port telah berubah sehingga menyebabkan Y Intai atau YahcamView tidak bisa digunakan. Coba cek alamat webcam port via YM biasa. Kemudiah ubah settingan anda di Y Intai dengan Remote Port yang baru.
Diposting oleh indra Tgl 18.10.07
Tune Up FIREFOX
Label: Lain-lain, Linux, Windows |Sebenarnya ini trick lama banget untuk mempercepat Browser Firefox, biar tidak lupa aku tampilkan aja lagi, Trik ini meningkatkan kecepatan Mozzila FireFox hingga mencapai 25% sampai 40%.
1. Buka Mozilla Firefox dan ketik “about:config” (tanpa tanda petik) pada address bar dan tekan enter. scroll ing kebawah dan cari entries seperti di bawah ini:
network.http.pipelining
network.http.proxy.pipelining
network.http.pipelining.maxrequests
2. Ubah setting entries di atas seperti di bawah ini , caranya dg men double-klik pada entries atau klik-kiri -enter pada entries :
Set “network.http.pipelining” menjadi “true” (defaultnya false)
Set “network.http.proxy.pipelining” menjadi true
set “network.http.pipelining.maxrequests” menjadi nilai seperti “32″. artinya akan membuat 32 request dalam sekali.
3.klik-kanan (dimana saja)-> select New-> Integer. ketik nglayout.initialpaint.delay pada prefence name, kemudia set nilai menjadi “0″ (nol).
4.Selesai.restart Firefox-nya biar lebih fresh…!!!
Secara default browser Mozilla Firefox akan membuat satu request untuk satu halaman web dalam satu kali . ketika enable pipelining, itu akan membuat beberapa halaman dalam sekali. dan akan mempercepat page loading.
Lebih simple-nya bisa download extension fasterfox, ga perlu repot tinggal masukin angkanya aja, caranya klik tool pada firefox trus klik add-ons klik lagi get extension atau Klik disini kemudian klik instal now dan di add-ons muncul restart firefox klik, beres deh
Diposting oleh indra Tgl 18.10.07
Mempercepat Windows dengan mematikan services
Label: Windows |Sering kita jengkel lihat komputer lambat, sedang spek dan lain-lainnya udah tinggi, ada banyak sebab.
Salah satunya mungkin kita jarang meng Clean-up sampah, defrag.. dan lain-lain, dan ini sebenarnya sangat perlu juga....salah satunya adalah mematikan service-service yang tidak begitu diperlukan oleh windows
Ini merupakan service yang dapat kamu disible ;
• Alerter
• Clipbook
• Computer Browser
• Distributed Link Tracking Client
• Fast User Switching
• Help and Support - (If you use Windows Help and Support leave this enabled)
• Human Interface Access Devices
• Indexing Service
• IPSEC Services
• Messenger
• Netmeeting Remote Desktop Sharing (disabled for extra security)
• Portable Media Serial Number
• Remote Desktop Help Session Manager (disabled for extra security)
• Remote Procedure Call Locator
• Remote Registry (disabled for extra security)
• Remote Registry Service
• Secondary Logon
• Routing & Remote Access (disabled for extra security)
• Server
• SSDP Discovery Service - (Unplug n' Pray will disable this)
• Telnet
• TCP/IP NetBIOS Helper
• Upload Manager • Universal Plug and Play Device Host
• Windows Time
• Wireless Zero Configuration (Do not disable if you use a wireless network)
• Workstation
*catatan berlalu untuk comp. alone user, untuk jaringan, service untuk network jangan dimatikan*
Untuk mematikan service caranya adalah ;
1. Go to Start and then Run and type "services.msc"
2. Klik dua kali service yang akan kamu matikan
3. Rubah startup ke 'Disable"
Hati-hati untuk mematikan service tersebut, kalo salah bisa-bisa windows tidak akan jalan
Diposting oleh indra Tgl 18.10.07
tutorial Photoshop 7.0
Label: Windows |Tutorial ini terdiri dari 3 (tiga) tutorial Photoshop 7.0 yang hasil akhirnya akan disetting dalam layout css. Tampilan blog.
Pada bagian pertama ini akan diuraikan langkah-langkah membuat layout blog. Maka pastikan software Photoshop 7.0 sudah terinstal di komputer yang akan digunakan untuk tutorial kali ini. Dan kemudian mengenal lembar kerjanya.
Setiap layer diberi nama dengan maksud memudahkan penunjukan objek dalam editing. Dan pastikan layer yang akan diubah dalam keadaan aktif (diklik atau dipilih).
Untuk lengkapnya bisa dilihat disini
Diposting oleh indra Tgl 17.10.07
Ketika lupa password BIOS
Label: Lain-lain, Linux, Unix-Etc, Windows |Terkadang kita lupa dengan password BIOS, sehingga ketika akan merubah konfigurasi
bios mengalami kesulitan. Biasanya untuk membuka password tersebut dilakukan dengan
cara merubah posisi jumper atau melepas baterai komputer, sebuah pekerjaan yang amat
merepotkan dan riskan.
Untuk melepas jumper, kita memerlukan manual mother board
sedangkan melepas baterai CMOS, pada komputer tertentu terutama yang produk lama
biasanya baterainya disolder ke mother board. Bila tidak hati-hati dan salah
melakukannya mother board bisa rusak.
Berikut ini ada cara untuk mengatasi kerepotan-kerepotan tersebut :
1. Standar BIOS backdoor password
Dengan cara mengetikan password menurut nama pembuatnya (coba salah satu, dan
perhatikan besar kecilnya huruf) sebagai berikut:
AWARD BIOS
AWARD SW, AWARD_SW, Award SW, AWARD PW, award, awkward, J64,
j256, j262, j332, 01322222, 589589, 589721, 595595, 598598,
HLT, SER, SKY_FOX, aLLy, aLLY, Condo, CONCAT, TTPHA, aPAf,
HLT, KDD, ZBAAACA, ZAAADA, ZJAAADC, djonet
AMI BIOS
AMI, A.M.I., AMI SW, AMI_SW, BIOS, PASSWORD, HEWITT RAND,
Oder.
Jika cara di atas gagal, password lain yang bisa dicoba (untuk AMI, AWARD atau BIOS
lainnya) adalah:
LKWPETER, lkwpeter, BIOSTAR, biostar, BIOSSTAR, biosstar,
ALAFAROME, Syxz, Wodj
2. Membuka BIOS lewat software
Bila cara yang di atas gagal, Anda bisa membuka password bios dengan menggunakan
utility DEBUG dari MSDOS. Sebaiknya Anda mengerjakannya dalam mode MSDOS
murni, bukan dari MSDOS shell dalam Windows.
Setelah masuk dalam prompt debug, ketik perintah berikut:
A. Untuk AMI/AWARD BIOS
O 70 17
O 71 17
Q
B. Untuk PHOENIX BIOS
O 70 FF
O 71 17
Q
C. GENERIK berlaku untuk semua mother board AT (board XT tidak punya
CMOS)
O 70 2E
O 71 FF
Q
CATATAN: Karakter pertama adalah huruf O bukan angka 0.
Setelah melakukan langkah di atas, reset komputer dan Anda bisa merubah konfigurasi
komputer. Selamat bekerja.
Sumber : Dari berbagai sumber
Diposting oleh indra Tgl 17.10.07
Mencari Informasi dengan Google!!
Label: Lain-lain |GOOGLE.COM, situs ini yang pertama kali saya kenal ketika tau Internet pertama kali. Situs yang sering saya sebut sebagai Paman Google ini banyak membantu saya dalam menemukan segala
informasi yang saya butuhkan. Situs google.com merupakan suatu situs search
engine (mesin pencari) kalo saya katakan dia ini sebagai “Dukun
Internet”. Kok bisa saya sebut begitu?!hehe Paman Google, (saya
memanggilnya seperti itu) dapat memberi tahu kepada kita segala informasi
yang kita butuhkan. All off information, bahkan Paman yang satu ini dapat
digunakan untuk mendapatkan informasi yang paling rahasia. Akan tetapi
namanya juga “Dukun Internet” tidak semua informasi yang kita minta dapat
diberikan, hal ini bergantung pada jangkauan dan kemampuan mesin pencari itu
sendiri.
Nah jika Anda ingin mencari informasi di internet saya sarankan selalu
menggunakan jasa “Dukun Internet” yang satu ini, dan perlu Anda tahu bahwa
ada tips-tips untuk dapat membantu mengoptimalkan pencarian Anda
menggunakan jasanya..
Yang jelas silakan ketikkan kata kunci informasi yang ingin dicari, Google akan
menyuguhkan informasi yang terkait dengan pencarian dalam waktu singkat.
Untuk lebih lengkapnya adalah sebagai berikut:
TIPS DASAR
1. Bubuhi tanda kutip (”…”), jika Anda ingin mencari informasi yang tepat
sasaran.
Tanda kutip akan menghasilkan halaman-halaman web yang lebih tepat sasaran
dan berhubungan erat dengan informasi yang Anda cari. Dengan membubuhkan
tanda kutip di awal dan akhir kumpulan kata, maka Google akan menyuguhkan
hasil pencarian yang sama persis dengan yang Anda ketikkan.
2. Pakai tanda “~” untuk mencari sinonim kata.
Coba amati bagian ujung kiri atas keyboard Anda. Disana Anda akan
menemukan tanda ~ bukan? Mungkin beberapa dari Anda ada yang tidak tahu
fungsi karakter ini. Tanda ini ternyata sangat berguna dalam melakukan
pencarian di Google. Coba ketikkan karakter ini di depan sebuah kata (tanpa
spasi). Dengan begitu Google akan mencari halaman berisi kata yang dimaksud
tadi atau sinonimnya.
3. Klik “Images” jika Anda ingin mencari gambar.
Mau mencari foto artis idola Anda? Klik saja tombol “Images” yang terletak di
atas kotak pencarian, lalu ketikkan nama artis atau tokoh yang Anda inginkan.
Google akan mencarikan foto atau gambar tersebut di database-nya lengkap
dengan link halaman tempat gambar tersebut muncul.
4. Ketikkan kata yang lebih panjang agar hasil pencarian lebih relevan.
Ada baiknya jika Anda mengetikkan kata yang lebih panjang di kotak pencarian
Google agar hasil pencariannya lebih baik.
5. Google bisa menjadi kamus dan menterjemahkan bahasa.
Ingin mencari definisi sebuah kata? Google bisa berfungsi sebagai kamus.
Cukup tambahkan kata define diikuti kata yang ingin Anda cari, maka Google
akan memberikan definisi yang Anda ingin cari dalam waktu singkat.
Selain itu, Google juga bisa menjadi penterjemah bahasa. Perhatikan link
“Languange Tools” yang ada di sebelah kanan kotak pencarian di homepage
Google. Klik link tersebut, Anda akan diantarkan ke layanan penerjemahan
Google. Ada banyak bahasa yang tersedia disana.
6. Ada banyak informasi yang tersedia dari buku-buku aktual di dunia.
Ibaratnya sebuah rak yang berisi buku-buku, Google juga punya ‘rak’ buku
online. Coba buka alamat www.books.google.com, disana Anda bisa melihat
atau membaca beragam teks dari buku-buku aktual di seluruh dunia. Hanya saja,
yang dapat Anda buka atau baca adalah yang karyanya tidak dilindungi hak
cipta.
7. Kalkulator dan buku telepon online.
Google bisa juga dipakai sebagai kalkulator. Cukup ketikkan angka yang ingin
Anda olah di kotak pencarian, Google akan mengolahnya seperti layaknya
kalkulator yang biasa kita pakai. Misalnya 145+869, 125*45, 10% of 100 dan
sebagainya.
Selain kalkulator, Google juga bisa dimanfaatkan sebagai buku telepon. Cukup
ketik nama seseorang yang Anda cari, nama kota, propinsi atau nama
negaranya di kotak pencarian, Google akan menyuguhkan informasi yang Anda
cari itu.
8. Apa fungsi tombol I’m Feeling Lucky?
Tombol I’m Feeling Lucky yang ada di homepage Google mungkin akan sangat
berguna bagi Anda yang tak ingin buang waktu membaca hasil pencarian yang
dikeluarkan Google satu persatu. Masukkan kata yang Anda cari, lalu klik tombol
ini, maka Google akan memotong daftar hasil pencarian yang panjang tadi. Anda
akan diantarkan langsung ke halaman web yang paling sesuai. Misalnya,
Indonesia University, klik tombol I’m Feeling Lucky maka Anda akan diantarkan
langsung ke situs UI.
Ada banyak lagi yang bisa Anda telusuri melalui mesin cari Google. Semisal
informasi berita-berita terbaru melalui link “News”, video, layanan peta, cuaca,
harga saham dan lain sebagainya.
TIPS ADVANCED
1. Menggunakan tanda “+” dan tanda kutip
Fungsi ini digunakan untuk pencarian yang lebih spesifik dengan menggunakan
dua suku kata misal : universitas+Indonesia dan “universitas Indonesia”.
2. Filetype
Fungsi ini digunakan untuk pencarian file. Misalnya: anda ingin mencari file di
internet yang ada hubungannya dengan kesehatan lingkungan, maka anda
tinggal mengetikan kesehatan lingkungan filetype:pdf. Catatan : jika anda ingin
mencari dalam file word maka anda bisa mengganti filetype:pdf dengan
filetype:doc
3. Site
Fungsi ini digunakan untuk mencari situs yang ada hubungannya dengan apa
yang kita ketik misalnya kita ingin mengetahui situs yang ada hubungannya
dengan situs Brawijaya maka dapat diketik site:brawijaya.ac.id
Contoh:
site:torry.net “xp style” –> mencari dengan keyword “xp style” pada situs
www.torry.net
4. Inurl:
Option ini digunakan untuk mencari kata tertentu yang digolongkan dan sebagai
url.
Dengan option ini Anda dapat melakukan pencarian pada pencarian folder
tertentu (jika dikombinasikan dengan option “index of”).
Contoh:
inurl:admin -> pencarian ini menghasilkan url website yang mempunyai kata
“admin”
6. intitle:
Option ini digunakan untuk mencari kata tertentu yang terdapat pada title dari
halaman web.
7. link:
Option ini digunakan untuk mengetahui situs mana saja yang nge-link ke situs
tertentu.
Contoh:
link:roniwahyu.com –> mencari situs yang mempunyai link ke
www.roniwahyu.com
Anda dapat mengkombinasikan berbagai option di atas untuk mendapatkan hasil
pencarian yang lebih spesifik.
Contoh:
pdf “rapidshare.de/files” site:rapidshare.de –> untuk mencari buku atau file pdf di
rapidshare.de
+inurl:exe|rar|zip site:rapidshare.de –> untuk mencari program, aplikasi di
rapidshare.de
Anda dapat mengganti site:rapidshare.de menjadi site:megaupload.com untuk
mencari file di MegaUpload
Diposting oleh indra Tgl 17.10.07
Install Squid Proxy server pada win XP sp2
Label: Windows |Sempat dulu penasaran, bisa nggak ya squid dijalankan diwindows, sempat penasaran juga....mau pake winproxy dan sebangsanya pernah coba, jadinya gk penasaran, walau sebenarnya lebih simple, tapi ternyata pake squid for windows juga simple kok...
Ini Alamat squid kalau perlu tutorialnya silakan jalan-jalan di sini
http://squid-cache.org
website squid for windows :
http://www.acmeconsulting.it/SquidNT/
Download di sini :
http://www.acmeconsulting.it/pagine/opensource/download/squid.htm
Setelah download
Mekarkan file zip squid yang di download
Letakkan di c:\squid
Masuk ke dalam c:\squid\etc\
Rename file squid.conf.default dan mime.conf.default menjadi squid.conf dan mime.conf
Edit file squid.conf sesuai dengan konfigurasi anda contoh squid.conf ada di bawah
masuk ke msdos promt kemudian ke direktori c:\squid\sbin
buat direktori squid cache dulu.
(dalam direktori c:\squid\sbin)
ketik squid -z
Bila konfigurasi benar maka pembuatan cache nya berjalan mulus.
Kemudian install squid untuk jalan sebagai servis secara defaultnya
Ketik squid -i (liat C:/squid/docs/win32-relnotes.html) *)
masuk ke control panel -> Administrative Tools -> Services
cari nama SquidNT kemudan start
catatan:
*) Pernah jalankan squid dengan squid -i [-f file] [-n name]
dengan mengisi -f dan -n hasilnya squid gak bisa di jalankan dari service
Dengan win xp sp2 dan windows firewall aktif :
Buka service untuk squid
Masuk ke control panel -> windows firewall -> Exceptions
Klik add port isikan name: squid ( suka-suka)
Port number : (isikan port yang di buka pada squid conf pada fole configurasi saya port 3128 )
dan TCP yang di aktifkan kemudian ok
Jangan lupa squid pada exceptions di beri tanda cek
Untuk memblok website tertentu tambahkan pada squid.conf:
acl blocklist url_regex "c:/squid/etc/blocklist.txt"
Buat file blocklist.txt di c:\squid\etc
isikan misal :
.webscruiser.cc
.e-finder.cc
(web tersebut mengandung spyware yang susah di hilangkan.)
----------
contoh squid.conf. Untuk konfigurasi yang lebih baik silakn berkunjung ke http://efnet.linux.or.id
#file squid.conf
http_port 3128
httpd_accel_host virtual
httpd_accel_port 80
httpd_accel_with_proxy on
httpd_accel_uses_host_header on
icp_port 0
visible_hostname padi-murni
acl QUERY urlpath_regex cgi-bin \?
no_cache deny QUERY
cache_mem 64 MB
cache_dir ufs c:/squid/var/cache 4500 16 256
redirect_rewrites_host_header off
acl localnet src 192.168.0.0/24
acl localhost src 127.0.0.1/255.255.255.255
acl Safe_ports port 80 443 210 119 70 21 1025-65535
acl CONNECT method CONNECT
cache_mgr me@localhost
cache_access_log c:/squid/var/logs/access.log
cache_store_log c:/squid/var/logs/store.log
cache_log c:/squid/var/logs/cache.log
log_icp_queries off
cachemgr_passwd rahasia
acl manager proto cache_object
http_access allow manager
acl all src 0.0.0.0/0.0.0.0
http_access allow localnet
http_access allow localhost
http_access deny all
#eof
Diposting oleh indra Tgl 17.10.07
©2007@This blog best viewed with Firefox.aINDRA Studio | A Support Go Blog